Selv om Google Chrome er en av de mest brukte nettleserne i verden, får mange brukere et hjerteinfarkt når de ser antall prosesser som kjører for Chrome gjennom Task Manager. Google Chrome kjører en prosess hver for alle sine faner, vinduer, utvidelser, underrammer osv. Derfor vokser antallet prosesser som brukes av Chrome ganske stort og kan spise opp mye av systemressursene dine.
I denne artikkelen forklarer vi gjennom noen enkle metoder hvordan du enkelt kan forhindre at Chrome kjører flere prosesser og dermed spare verdifulle systemressurser.
Innholdsfortegnelse
Metode 1: Avslutt prosesser fra Chrome Task Manager
Trinn 1: Lansering Google Chrome først og klikk deretter på 3 vertikale prikker ikonet ved øverste høyre hjørne i Chrome-vinduet.
Fra Innstillinger menyen, klikk på Flere verktøy og klikk deretter på Oppgavebehandling alternativ.
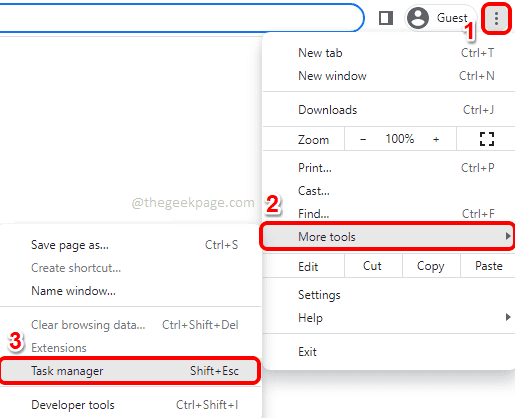
Steg 2: Når Google Chrome Task Manager åpnes, klikk på Oppgave som du vil avslutte og klikk deretter på Avslutt prosessen knappen nederst.
Gjenta dette trinnet for alle prosessene du vil avslutte.

Metode 2: Slutt å kjøre apper eller prosesser i bakgrunnen når Chrome er lukket
Trinn 1: Først, lansering Google Chrome.
Klikk på 3 vertikale prikker ikonet ved øverste høyre hjørne på siden og klikk deretter på Innstillinger alternativ.
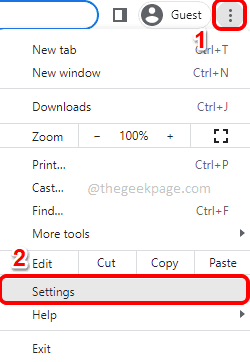
Steg 2: I Innstillinger-vinduet, på venstre vindu rute, klikk på Avansert fanen for å utvide den.
Som neste klikker du på System underfane under Avansert fanen.
Nå i høyre vindusrute, vri på veksleknapp til Av stat for alternativet Fortsett å kjøre bakgrunnsapper når Google Chrome er stengt.

Metode 3: Begrens antall prosesser per nettsted gjennom Chrome-egenskaper
Trinn 1: Gå til Skrivebord og Høyreklikk på Google Chrome snarveisikon. Som neste, klikk på Egenskaper.

Steg 2: I vinduet Egenskaper for Google Chrome klikker du på Snarvei fanen.
Klikk nå på tekstfeltet Mål og gå deretter til slutten av linjen.
På slutten, sette et mellomrom og kopier og lim inn parameteren –-prosess-per-nettsted.
Truffet Søke om knappen og deretter OK knapp.

Merk: Det har blitt observert at denne metoden ikke fungerer for alle brukere. Fortell oss i kommentarfeltet hvis denne metoden ikke fungerte for deg.
Metode 4: Ved å deaktivere eller fjerne utvidelser
Det er enkelt å installere utvidelser. Men hver av disse utvidelsene krever en bakgrunnsprosess hver, til tross for at de blir brukt eller ikke. Så hvis du ser mange bakgrunnsprosesser som kjører, kan du sikkert prøve å fjerne noen av utvidelsene som er installert.
Trinn 1: Start Google Chrome og klikk på Utvidelserikon på øverste høyre hjørne av siden.

Steg 2: Fra menyen som utvides, klikk på alternativet Administrer utvidelser.

Trinn 3: På utvidelsessiden klikker du på Fjerne knappen knyttet til utvidelsen du vil fjerne.
Du kan fjerne alle uønskede utvidelser fra Chrome.

En av metodene som er oppført her bør definitivt fungere for deg.
Følg med for flere tips, triks, rettelser og hvordan artikler!


