OneDrive-applikasjonen på Windows-systemet lar deg lagre filene dine i skyen på opptil 5 GB. Det er også en annen funksjon i OneDrive-appen som lar brukerne velge et alternativ om de vil holde filene deres på systemplassen eller gjøre den tilgjengelig på nettet som ikke opptar systemet ditt Oppbevaring. Denne funksjonen kalles Files On-Demand. I dette innlegget har vi utforsket denne funksjonen litt mer og forklart ulike alternativer for hvordan du bruker filer på forespørsel i OneDrive på din Windows 11 PC.
Slik bruker du OneDrive-filer On-Demand i Windows 11 ved å bruke OneDrive-mappen
Trinn 1: Gå til Oppgavelinje høyre hjørne og klikk på OneDrive appikon én gang.
Trinn 2: Velg deretter Åpne mappen alternativet nederst i OneDrive-appen som vist nedenfor.
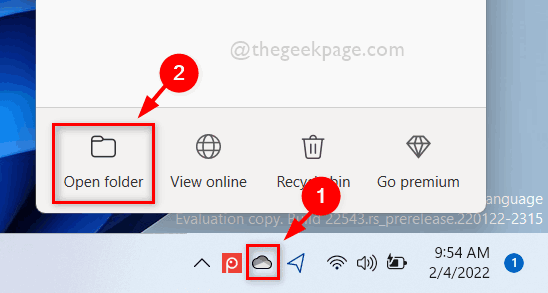
Trinn 3: I OneDrive-mappen, filer hvis status vises som grønn sirkel med grønn hake, er faktisk Lokalt tilgjengelig. Dette betyr at filen er tilgjengelig lokalt og at du ikke trenger å laste ned filen for å bruke den.
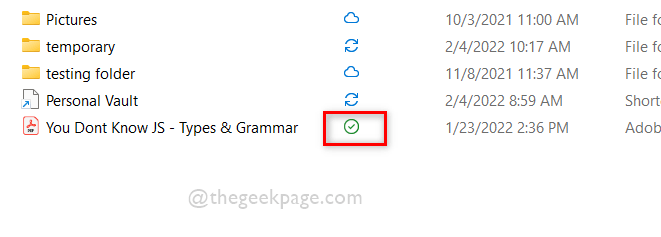
Trinn 4: Høyreklikk på filen og velg Ha alltid på denne enheten fra kontekstmenyen som vist nedenfor.

Trinn 5: Dette vil vise filen som Alltid tilgjengelig (Grønn sirkel med hvit hake) på enheten som vil ta opp lagringsplassen din på harddisken som vist nedenfor.
MERK: Dette betyr at du også kan få tilgang til denne filen på systemet ditt når du er frakoblet.
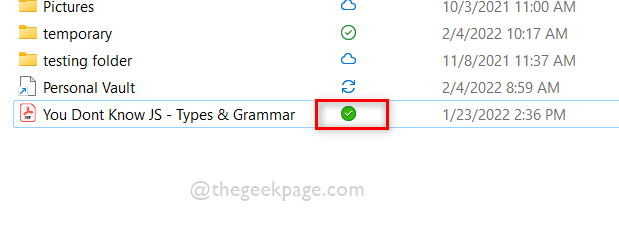
Trinn 6: Høyreklikk på filen igjen og klikk Frigjør plass fra kontekstmenyen som vist nedenfor.

Trinn 7: Etter å ha frigjort filen fra plassen din, kan du se at det er et skysymbol under statusen, noe som betyr at filen er fjernet fra enheten din og nå tilgjengelig online.
MERK: Nå må du være online for å få tilgang til denne filen. Dette betyr at du må laste ned filen og deretter få tilgang til den.
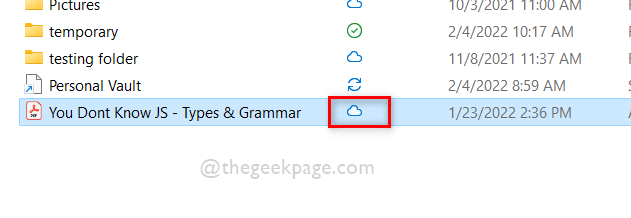
Trinn 8: Lukk OneDrive-appmappen.
Det er det.
Slik bruker du OneDrive-filer på forespørsel i Windows 11 ved hjelp av PowerShell
Trinn 1: Trykk Windows + R tastene sammen på tastaturet for å åpne Løpe dialogboks.
Trinn 2: Skriv deretter kraftskall i kjøreboksen og trykk Tast inn nøkkel for å åpne Kraftskall applikasjon.

Trinn 3: For å se statusen til filen på OneDrive, vennligst kopier og lim inn kommandoen nedenfor og trykk på Tast inn nøkkel.
MERK: Vennligst bytt ut C:\Users\%username%\OneDrive\You Dont Know JS – Typer og grammatikk.pdf med din filbane.
attrib "C:\Users\%username%\OneDrive\You Dont Know JS - Typer og grammatikk.pdf"
Trinn 4: Her som du kan se om det er U vises i utdataene, betyr det at filen er Bare online.

Trinn 5: Hvis det er P skrevet i output, betyr det at filen er alltid tilgjengelig på enheten din.

Trinn 6: Hvis det er ingenting skrevet i utdata, betyr det at filen er lokalt tilgjengelig.

Trinn 7: Nå for å endre filstatus, kjør følgende forklarte kommando som vist nedenfor.
MERK: Vennligst bytt ut C:\Users\%username%\OneDrive\You Dont Know JS – Typer og grammatikk.pdf med din filbane.
Slik gjør du filstatus til bare online:
attrib +u "C:\Users\%brukernavn%\OneDrive\You Dont Know JS - Typer og grammatikk.pdf"
Slik gjør du filstatus til Alltid tilgjengelig:
attrib +p "C:\Users\%brukernavn%\OneDrive\You Dont Know JS - Typer og grammatikk.pdf"
Slik gjør du filstatus til lokalt tilgjengelig:
attrib -p "C:\Users\%brukernavn%\OneDrive\You Dont Know JS - Typer og grammatikk.pdf"
Trinn 8: Nedenfor vist utgang er for å endre statusen til filen til Bare online. Du kan utføre de andre kommandoene ovenfor for å endre statusen til filen til det du måtte ønske.

Trinn 9: Lukk PowerShell-applikasjonen etter å ha sett og angitt filstatusen.
Slik kan du se og endre statusen til filen i OneDrive-mappen ved å bruke PowerShell-appen på systemet ditt.
Det er alt gutta.
Håper denne artikkelen var informativ.
Gi oss beskjed i kommentarfeltet nedenfor hvis du er i tvil.
Takk for at du leser!


