Det er mange nettsteder på internett som prøver å angripe systemet ditt, og du kan ende opp med å miste dataene dine. Også hvis du vil at andre brukere på systemet ditt ikke skal få tilgang til visse nettsteder, må du kanskje blokkere disse nettstedene eller IP-adressen fra å få tilgang til systemet ditt ved hjelp av Windows-brannmuren. Vi har forklart i dette innlegget på en enkel måte hvordan du kan blokkere nettsteder ved hjelp av brannmur. Fortsett å lese.
Slik blokkerer du nettstedtilgang ved hjelp av brannmur på Windows 11
Trinn 1: Gå til et hvilket som helst IP-finnernettsted som f.eks IPVOIDpå nettleseren din.
Trinn 2: Dette åpnes i en ny fane.
Trinn 3: Gå nå inn på nettstedet som du vil blokkere på systemet ditt fra å få tilgang til.
Trinn 4: Klikk deretter Finn nettstedets IP knappen som vist nedenfor.
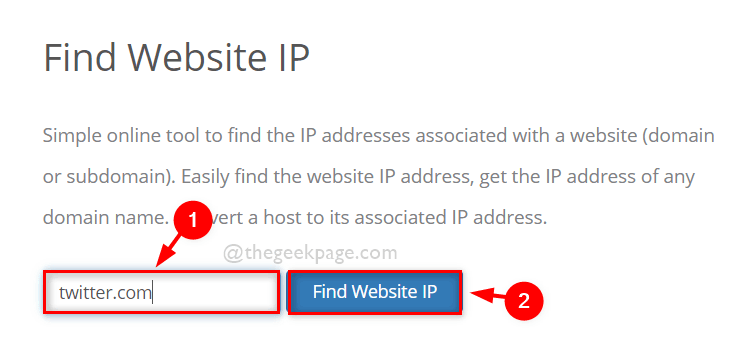
Trinn 5: Etter å ha hentet nettstedets ip-adresser, velg dem og kopier og lim det inn på en notisblokk eller et annet redigeringsverktøy for fremtidig referanse.

Trinn 6: Lukk IPVOID-fanen på nettleseren din etter å ha notert IP-adressene.
Trinn 7: Åpne Løpe dialogboks, trykk Windows + R tastene på tastaturet.
Trinn 8: Skriv brannmur.cpl i kjøreboksen og trykk på Tast inn nøkkel for å åpne Windows brannmur vindu.

Trinn 9: Klikk på i Windows-brannmurvinduet Avanserte innstillinger på venstre panel som vist nedenfor.

Trinn 10: Høyreklikk på under Windows Defender-brannmur Utgående regler og velg Ny regel fra kontekstmenyen som vist nedenfor.

Trinn 11: Velg Tilpasset alternativknapp og klikk Neste for å fortsette som vist nedenfor.

Trinn 12: Kontroller i neste vindu Alle programmene alternativknappen er valgt og klikk Neste å fortsette.

Trinn 13: I Protocol and Ports-vinduet, la alt være som det er og fortsett videre ved å klikke Neste.
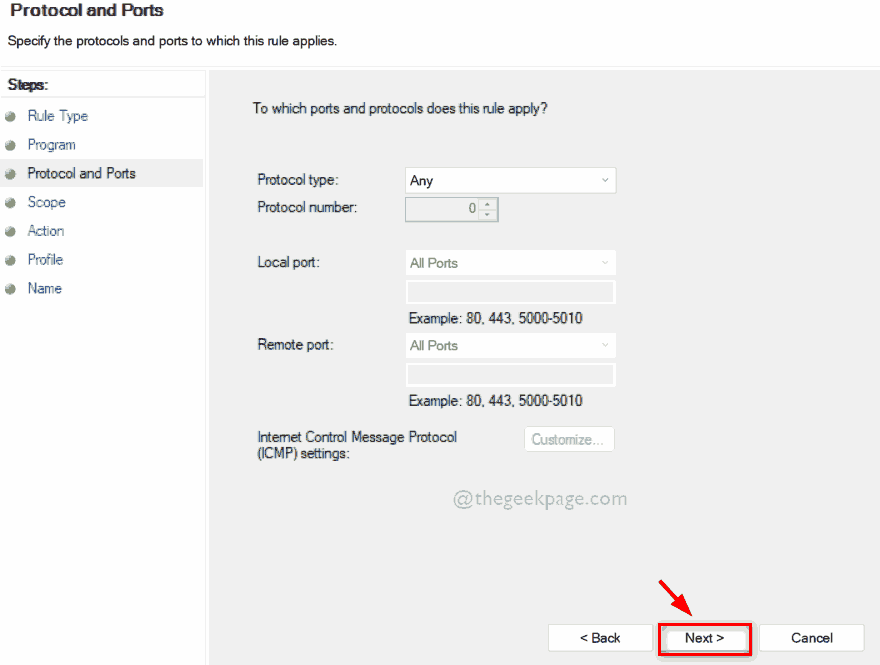
Trinn 14: Velg Disse IP-adressene alternativknapp under Hvilke eksterne IP-adresser gjelder denne regelen for som vist under.
Trinn 15: Klikk deretter Legg til knapp for å angi ip-adresse.
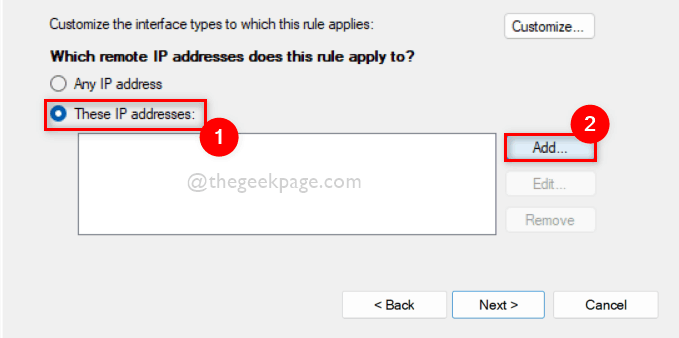
Trinn 16: Velg i det lille IP-adressevinduet Denne IP-adressen eller subnettet alternativknappen og skriv inn IP-adressen i tekstboksen rett under den som vist i bildet nedenfor.
Trinn 17: Klikk på når du er ferdig OK knapp.

Trinn 18: Gjenta prosessen Legg til IP-adresse hvis det er mange IP-adresser å angi.
Trinn 19: Når alle IP-adressene er angitt, klikker du Neste å fortsette.

Trinn 20: Velg nå Blokker tilkoblingen og fortsett ved å klikke Neste.

Trinn 21: Kontroller i neste vindu alle de tre avmerkingsboksene (domene, privat og offentlig) er valgt og klikk deretter Neste.
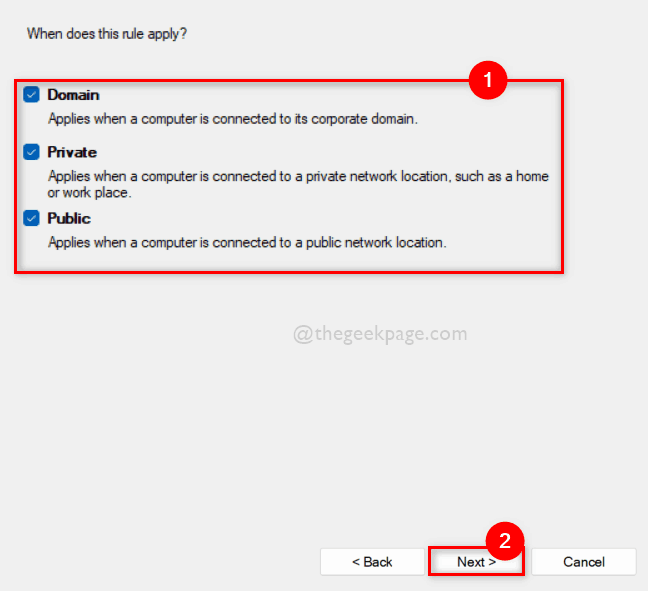
Trinn 22: Til slutt, navngi utgående regel for enkelhets skyld for å finne dem i fremtiden for deaktivering.
Trinn 23: Klikk til slutt Bli ferdig knappen som vist nedenfor.

Trinn 24: Nå hvis du prøver å få tilgang til nettstedet som er blokkert av brannmuren, vil du se resultatet nedenfor i nettleseren din.
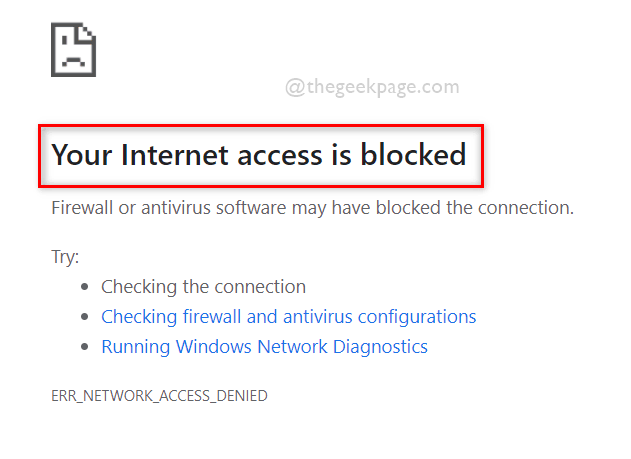
Det er alt. Slik kan du blokkere et hvilket som helst nettsted ved å bruke Windows-brannmuren på din Windows 11-PC.
Håper dette innlegget var informativt og nyttig.
Gi oss beskjed i kommentarfeltet for eventuelle spørsmål.
Takk for at du leser!


