Du kan koble flere utdataenheter til datamaskinen. Så basert på ditt krav, vil du kanskje bytte mellom disse utgangsenhetene ofte. Selv om dette kan gjøres veldig enkelt, lurer du kanskje på hvilken måte som er den enkleste og raskeste. Vel, for å finne ut hvilken som er den enkleste og best egnet for deg, må du først vite hvilke alternativer som er tilgjengelige.
I denne artikkelen beskriver vi 4 forskjellige måter du enkelt kan bytte mellom utdataenhetene i Windows 11.
Innholdsfortegnelse
Metode 1: Gjennom panelet for hurtiginnstillinger
Trinn 1: Klikk på hurtiginnstillingspanelikon bestående av Wi-Fi-ikonet, høyttalerikonet og batteriikonet.
Fra hurtiginnstillingspanelet klikker du på høyre pil ikon knyttet til volumglidebryter.

Steg 2: Nå i vinduet som åpnes, vil du kunne se alle utdataenhetene som er koblet til datamaskinen din. Bare klikk på den ene som du foretrekker som utdataenhet. Det er det.
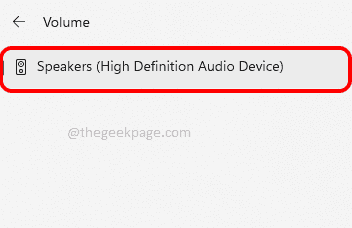
Metode 2: Gjennom systemlydinnstillinger
Trinn 1: Trykk Vinn + I tastene sammen for å starte Innstillinger applikasjon. På venstre vindu ruten, klikk på System fanen og på høyre vindu ruten, klikk på Lyd fanen.

Steg 2: I vinduet Lydinnstillinger utvider du delen Velg hvor du vil spille av lyd ved å klikke på pil knyttet til det.
Under denne delen kan du se alle utdataenhetene som er koblet til datamaskinen din. Hvis det er flere utdataenheter, kan du velge utdataenheten du foretrekker ved å klikke på alternativknappen som tilsvarer den. Det er det.
Merk: I skjermbildet nedenfor er det ingen alternativknapp fordi bare én utgangsenhet er koblet til datamaskinen min.
Eller hvis du ønsker å gjøre en bestemt enhet til din misligholdeutgangsenhet, og klikk deretter på høyre pil ikon knyttet til utdataenheten for å utvide egenskapene.

Trinn 3: I vinduet Egenskaper som følger, under Generell seksjon, velg Er standard for lyd alternativ for rullegardinmenyen Angi som standard lydenhet. Det er det.

Metode 3: Gjennom volummikserinnstillinger
Trinn 1: Høyreklikk på Høyttaler ikonet på høyre hjørne av din Oppgavelinje. Fra menyen som utvides, klikk på Åpne volummikser alternativ.
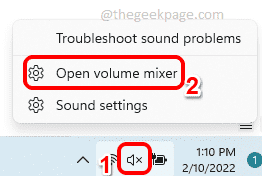
Steg 2: Nå i Volummikser-vinduet vil du ha muligheten til å velge din foretrukne utgangsenhet fra rullegardinmenyen knyttet til Alternativ for utgangsenhet.

Metode 4: Gjennom Game Bar Settings
trykk Win + G tastene sammen for å få opp konfigurasjonene for spilllinjen. Nå i lydvinduet, klikk på BLANDE fanen.
Under BLANDE tab, mot WINDOWS STANDARD UTGANG rullegardinmenyen, kan du angi din foretrukne utdataenhet med et enkelt klikk.
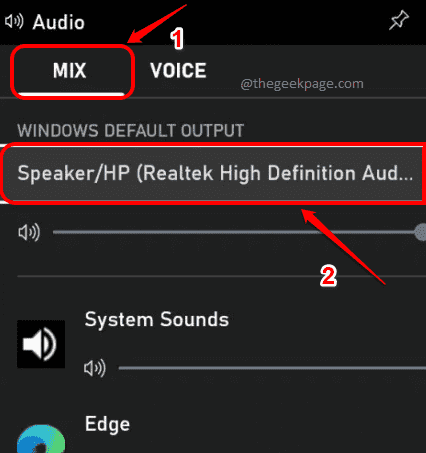
Det er det. Håper du fant artikkelen nyttig.


