En av de mest irriterende problemene som brukere møter mens de surfer er Denne nettsiden er ikke tilgjengelig feil. Selv om du har en stabil Internett-tilkobling, kan denne feilen noen ganger dukke opp, og når den først gjør det, kan den det hindre deg i å få tilgang til et bestemt nettsted eller alle nettstedene avhengig av årsaken til problemet.
Selv om dette problemet kan virke som et stort, er det faktisk veldig enkelt å få dette løst. Les videre for å finne ut hvordan du enkelt kan fikse problemet med Denne nettsiden er ikke tilgjengelig feil på Google Chrome / Mozilla Firefox / Internet Explorer.
Vennligst sjekk følgende grunnleggende kontroller før du fortsetter med den faktiske metoden som er nevnt i artikkelen.
- Sørg for at Internett-tilkoblingen din er stabil.
- Prøv å åpne den samme nettsiden fra en annen enhet. Hvis det fungerer der, betyr det at problemet er med din nåværende enhet. Du kan følge metoden nevnt i denne artikkelen for å prøve å fikse problemet.
Trinn 1: På Oppgavelinje, Klikk på Søk ikon.

Steg 2: Type i kontrollpanel i Søkbar og velg Kontrollpanel fra søkeresultatene.
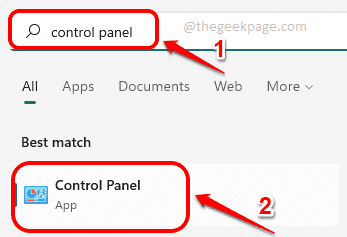
Trinn 3: Kontroller nå i kontrollpanelvinduet Se etter er valgt som Små ikoner og klikk deretter på lenken for Nettverk og delingssenter.
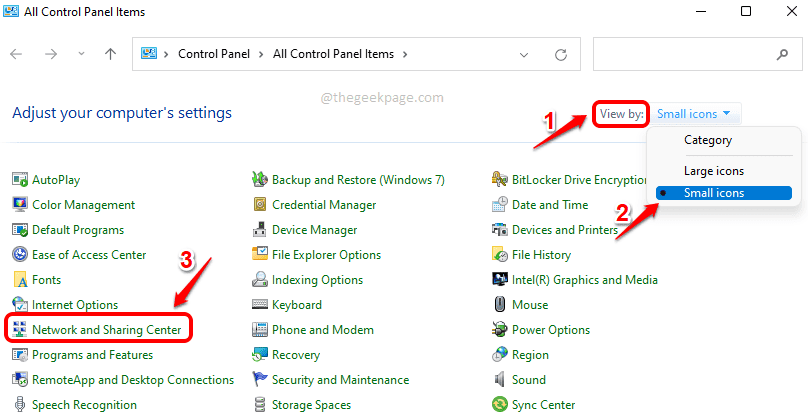
Trinn 4: I venstre vindu ruten i Nettverk og delingssenter vindu, klikk på lenken som sier Endre adapterinnstillinger.

Trinn 5: Som neste, Høyreklikk på din Wi-Fi-nettverkstilkobling og klikk på Egenskaper alternativ.
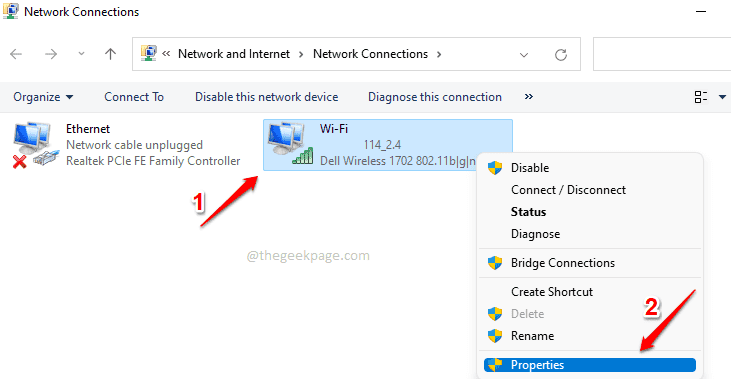
Trinn 6: I vinduet Wi-Fi-egenskaper finner du og klikker på Internett-protokoll versjon 4 (TCP/IPv4) under Denne tilkoblingen bruker følgende elementer seksjon.
Klikk deretter på Egenskaper for å redigere IPv4-egenskapene.
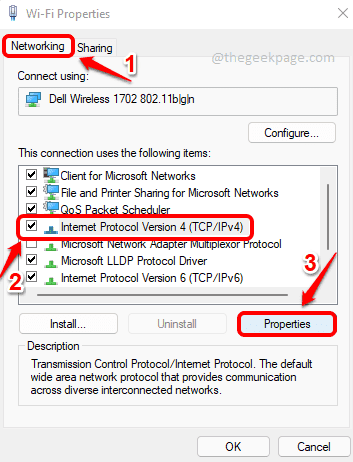
Trinn 7: I IPv4-egenskaper vindu, utfør følgende trinn:
1. Sørg for at radioknapp mot alternativet Få en IP-adresse automatisk er valgt.
ANNONSE
2. Klikk på radioknapp imot Bruk følgende DNS-serveradresser.
3. Så under Bruk følgende DNS-serveradresser alternativ, gi DNS-serveradressene som vist nedenfor.
Foretrukket DNS-server: 208.67.222.220 Alternativ DNS-server: 208.67.220.220
4. Kryss av i avmerkingsboksen som tilsvarer Valider innstillingene ved avslutning.
5. Slå den OK knapp.

Det er det. Prøve relanseringGoogleChrome og prøv å gjenskape problemet. Hvis problemet er der fortsatt, prøv å starte maskinen på nytt en gang. Problemet ditt skal nå være løst.
Fortell oss i kommentarfeltet hvis du fortsatt står overfor problemet.


