Adobe er veldig nyttig, ikke bare når du jobber med forskjellige prosjekter, men evnen til å eksportere til en rekke filformater er ofte godt verdsatt av redaktørens fellesskap. Men mens du eksporterer noen filer kan du se denne feilmeldingen på skjermen - "Adobe Save for Web-feil. Kunne ikke fullføre denne operasjonen.“. Så hvis du er i samme situasjon og leter etter en umiddelbar vei ut av denne situasjonen, har du nettopp landet på riktig side. Men før du hopper til hovedløsninger, prøv disse raske rettsmidler for en enkel løsning.
Løsninger –
ANNONSE
1. Hvis dette er første gang, lukk Photoshop, start og prøv på nytt.
2. Prøv å eksportere filen i et annet format (som .JPEG) eller til en helt ny plassering.

Innholdsfortegnelse
Fix 1 – Reduser bildestørrelsen
Før du gjør noe, foreslår vi at du tar en titt på størrelsen på bildet sammenlignet med lerretsstørrelsen. Hvis bildet ser ut til å være absurd større (15 000 tommer), prøv å redusere målingene til piksel og test på nytt.
Nå, hvis lerretsstørrelsen er mindre enn selve bildet, justerer du lerretet til nøyaktig samme størrelse som bildet eller en størrelse større.
Nå kan du prøve å lagre filen for nettet igjen. Hvis problemet vedvarer, gå for neste løsning.
Fix 2 – Rediger registeret
Hvis det ikke fungerer å justere størrelsen på bildet, kan du prøve å redigere registeret.
1. Skriv inn "regedit" i søkefeltet.
2. Etter det, trykk på "Registerredigering" for å få tilgang til den.

Advarsel – Du kommer til å finjustere registeret ditt. Siden Registerredigering er en veldig viktig del av systemet ditt, bør du ta en sikkerhetskopi av registeret på forhånd.
Når Registerredigering åpnes, trykk på "Fil“. Trykk deretter på "Eksport" for å lage en ny sikkerhetskopi av registeret på systemet ditt.

ANNONSE
Senere kan du bruke denne sikkerhetskopien hvis ting går galt.
3. Nå utvider du venstre side på denne måten ~
Datamaskin\HKEY_LOCAL_MACHINE\SOFTWARE\Adobe\Photoshop\
4. Deretter, på høyre side, velg tasten (som er et tall) på venstre side.
[I vårt tilfelle er det "90“. Det kan endre seg avhengig av hvilken versjon av Adobe Photoshop du bruker.]

5. På høyre side, høyreklikk på mellomrommet og klikk deretter på "Ny>" og "DWORD (32-biters) verdi“.
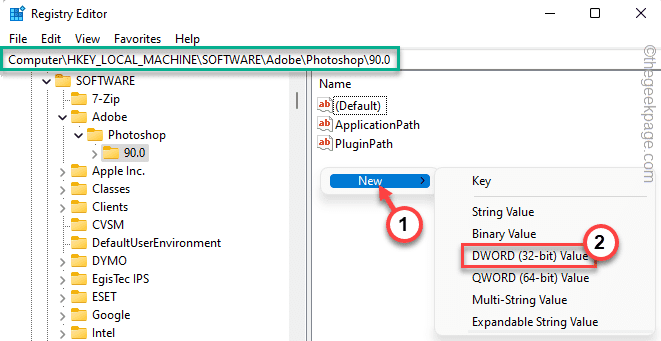
6. Navngi denne verdien som "Overstyr Fysisk MinneMB“.
7. Etter det, dobbelttrykk å gi den en ny verdi.
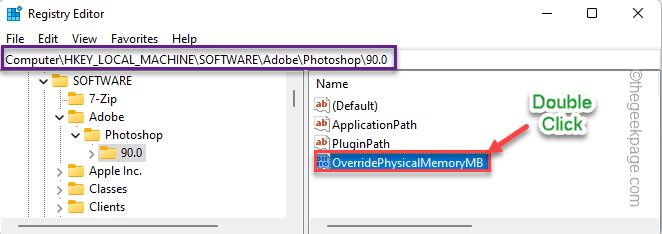
8. Sett deretter verdien til "16000" og klikk på "OK" for å lagre disse endringene.
ANNONSE
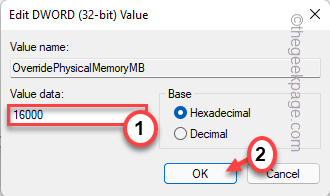
Etter å ha opprettet denne verdien, lukk bare Registerredigering.
Deretter, omstart systemet. Etter å ha startet datamaskinen på nytt, start Adobe Photoshop og prøv å lagre filen for nettet igjen.
Fix 3 – Sjekk navngivningen
Mens du lagrer filen, sørg for at du har navngitt filen på riktig måte. Filnavnet skal ikke ha noen tegn som @, -, _, \, \ osv. i navnet.
I tilfelle du lagrer en fil knyttet til en animasjon som har en kildevideofil, sørg for at kildebanen ikke inneholder noen spesialtegn som vi har nevnt tidligere.
Fix 4 – Forhåndsvis bildet
Hvis lagring av bildet gir feilmeldingen, kan du prøve å forhåndsvise det og deretter lagre det i nettleseren.
1. Åpne bildefilen.
2. Klikk deretter på "Redigere" på menylinjen og trykk "Eksport“.
3. Deretter trykker du på "Lagre for nettet (eldre)" for å eksportere den.

4. På skjermbildet Lagre for nett trykker du på "Forhåndsvisning..." for å åpne filen i nettleseren.
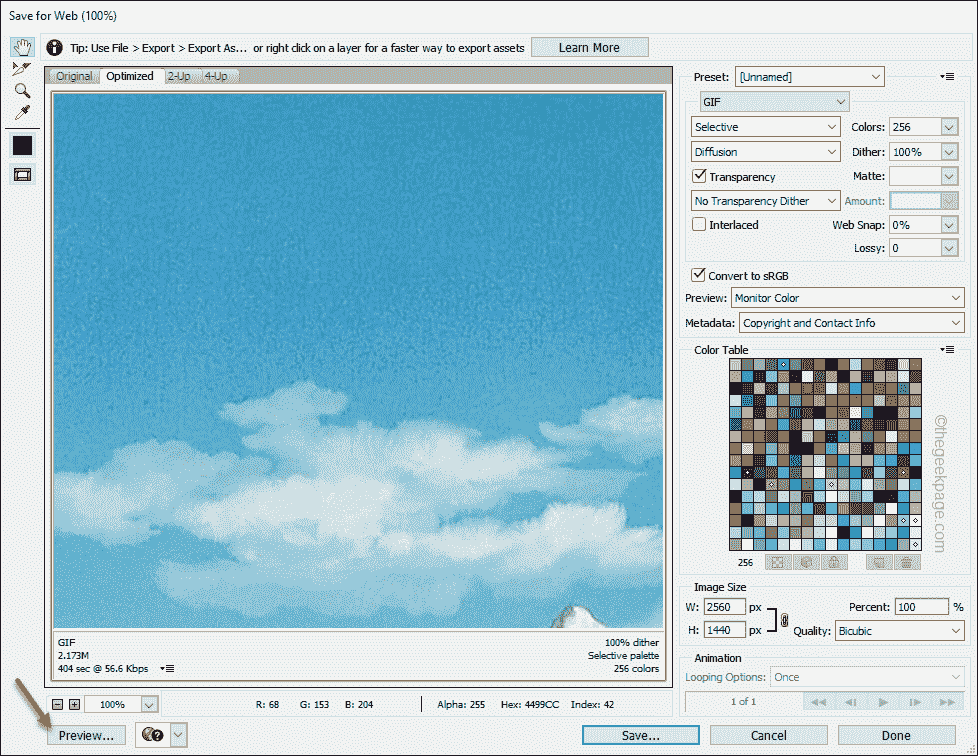
Dette vil åpne filen i nettleseren.
ANNONSE
Nå kan du lagre filen som du ønsker direkte fra nettleseren.
5. Bare høyreklikk på bildet i nettleseren og trykk på "Lagre bildet som...“.

Dette kan være en god alternativ løsning på problemet.
Fix 5 – Slå PÅ innstillingene for optimalisert eksport
Noen brukere har rapportert at det å slå PÅ de optimaliserte eksportinnstillingene kan løse problemet.
1. Åpne Adobe Photoshop.
2. Trykk deretter på Ctrl+K tastene sammen for å åpne Innstillinger.
3. Når preferansevinduet vises, trykk på "Forhåndsvisninger av teknologi“.
4. Deretter, kryss av den "Aktiver optimalisert eksport som"-boksen.
Etter det, prøv å lagre filen for nettet og test om det fungerer.
Fix 6 – Sørg for at Adobe Photoshop er oppdatert
Adobe retter feil som dette regelmessig med regelmessige oppdateringer.
1. Åpne Adobe Photoshop på systemet ditt.
2. Når Adobe Photoshop åpnes, klikker du på "Hjelp" på menylinjen.
3. Neste i rullegardinmenyen, klikk på "Oppdateringer..." for å finne Photoshop-oppdateringer.

ANNONSE
Nå vil du legge merke til flere ventende oppdateringer for alle Adobe-appene sammen med den ventende Photoshop-oppdateringen.
Du kan oppdatere alt eller bare oppdatere Photoshop-appen.
Etter å ha oppdatert Photoshop, prøv å lagre filen på nytt. Sjekk om dette fungerer eller ikke.
Fix 7 – Løft opp RAM-bruken
Problemet kan også oppstå hvis Photoshop er begrenset til å bruke mindre RAM enn den tilgjengelige mengden.
1. Start Adobe Photoshop på systemet ditt.
2. Når Photoshop åpnes, trykker du på Ctrl+K nøklene sammen.
Dette åpner Preferansepanelet.
3. I innstillingene som åpnes, gå til "Opptreden"-fanen.
4. Etter det, på høyre side, vil du se "Minnebruk".
5. Bare klikk på "+" for å justere RAM-mengden slik du foretrekker.
Vi anbefaler at du i det minste tillater det 75% av ledig RAM for
6. Klikk til slutt på "OK" for å lagre endringene.

Etter det, lukk Adobe Photoshop og start det på nytt.
Fix 8 – Tilbakestill Photoshop-innstillinger
Du kan tilbakestille Photoshop-preferansene og fikse problemet.
ANNONSE
1. Du må åpne Photoshop hvis det ikke allerede er åpnet.
2. Nå, trykk på "Redigere" på menylinjen.
3. Deretter trykker du på "Preferanser"-menyen for å få tilgang til den. Trykk deretter på "Generell” fra sideruten.

4. Deretter trykker du på "Tilbakestill innstillinger ved Avslutt" alternativet.

5. Du vil se en advarsel på skjermen. Deretter trykker du på "OK" for å gå videre.

Lukk nå Adobe Photoshop. Deretter starter du den på nytt. Prøv å lagre filen for nettet igjen.
Fix 9 – Tøm Temp-mappene
Du bør tømme Temp-mappen og deretter sjekke.
1. Bare trykk på Windows-tast+R nøklene sammen.
2. Skriv så dette i Kjør og klikk på "OK“.
%temp%
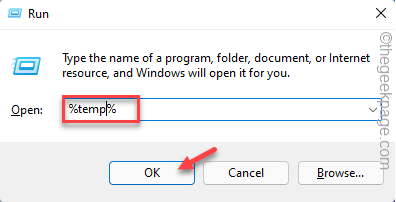
ANNONSE
2. Du finner flere filer og mapper her.
7. Velg alle filene og trykk på bin-ikonet for å tømme mappen helt.

8. I Filutforsker-skjermen går du denne retningen -
C:\Windows\Temp
9. Akkurat som før, velg alt innholdet i mappen og trykk på "Slett”-tasten for å tømme den helt.
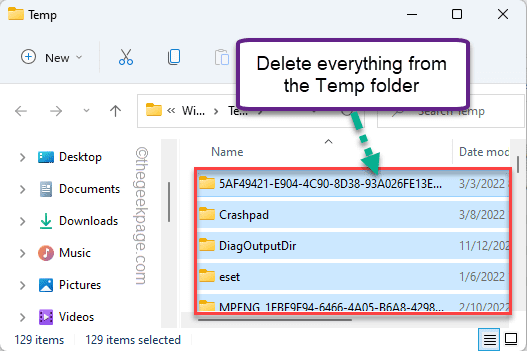
Etter å ha tømt mappen, lukk filutforskeren.
Åpne Adobe Photoshop og sjekk om du kan lagre bildefilen for web eller ikke.
Problemet ditt bør løses.

