Mappealternativer er kraftige, så kraftige at de inneholder mange av de viktigste filene og mappeinnstillingene dine. Roter med Mappealternativer kan resultere i en endring i hvordan systemet ditt utfører søkefunksjonen, enten det er skjulte filer i systemkatalogene kan gjøres synlig eller ikke, om tomme stasjoner må skjules, hvordan navigasjonsruten skal vises og mye mer avansert visning innstillinger.
Så hvis du deler datamaskinen din med noen andre også, vil du definitivt ikke at personen skal ha tilgang til Mappealternativer og endre alle dine foretrukne innstillinger. Så er det en måte du enkelt kan blokkere og gi tilgang til Mappealternativer i Windows 11 eller 10? Ja, det er det definitivt!
I denne artikkelen forklarer vi gjennom 2 forskjellige metoder, hvordan du enkelt kan blokkere eller fjerne blokkeringen av mappealternativene. En metode er gjennom Redaktør for lokal gruppepolicy og den andre er gjennom Registerredigeringr. Begge har samme effekt, du trenger bare å utføre en. Håper du nyter!
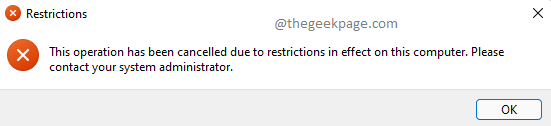
Metode 1: Gjennom Local Group Policy Editor
Trinn 1: Start Løpe vinduet ved å trykke på Win + R nøklene sammen. Skriv inn gpedit.msc og treffer Tast inn nøkkel.

Steg 2: Når Redaktør for lokal gruppepolicy lanserer åpen, navigere til følgende sted. Du kan utvide hver mappe ved å dobbeltklikke på den én gang.
Brukerkonfigurasjon --> Administrative maler --> Windows-komponenter --> Filutforsker
Når du har nådd Filutforsker mappe, på høyre side av vinduet, Lokaliser og Dobbeltklikk på den navngitte innstillingen Ikke la mappealternativer åpnes fra Alternativer-knappen på Vis-fanen på båndet.
ANNONSE

Trinn 3: Når konfigurasjonsvinduet åpnes, velg alternativknappen som tilsvarer alternativet Aktivert.
Slå den Søke om knappen og deretter OK knapp. Det er det. Endringer vil være umiddelbare.

Trinn 4: For å se innstillingene dine i kraft, åpne Filutforsker og klikk på 3 horisontale prikker ikonet rett ved siden av Utsikt fanen på øverste bånd. Fra menyen som utvides, klikk på Alternativer å åpne Mappealternativer.

Trinn 5: Tada! Fordi du har satt begrensningene dine, Mappealternativer vil nå ikke starte. I stedet vil du få se Begrensninger beskjed.
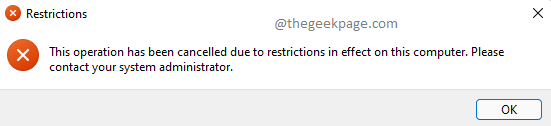
Merk: Hvis du ønsker å tilbakestille endringene, kl Trinn 3, i stedet for å velge alternativet Aktivert, velg Ikke konfigurert alternativet eller Funksjonshemmet alternativ. Det er det.
Metode 2: Gjennom Registerredigering
Feil registerinnstillinger kan føre til at systemet krasjer. Derfor anbefales det alltid å sikkerhetskopiere dine stabile registerinnstillinger før du fortsetter med denne metoden, da denne metoden innebærer å gjøre en justering av registeroppføringene dine.
Trinn 1: Trykk Win + R nøklene sammen og ta opp Løpe vindu. Skriv inn regedit og treffer Tast inn nøkkel.
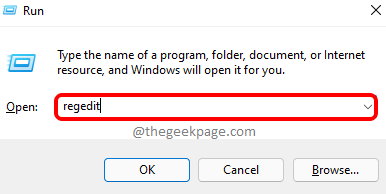
Steg 2: Kopiere og lime inn følgende plassering på navigasjonslinjen for registerredigering og trykk på Tast inn nøkkel.
Datamaskin\HKEY_CURRENT_USER\Software\Microsoft\Windows\CurrentVersion\Policies\Explorer
Som neste, Høyreklikk på Utforsker mappen, klikk på Ny og klikk deretter på DWORD (32-bit)Verdi alternativ.

Trinn 3: Hvis du nå ser på høyre side av vinduet, kan du se nyopprettet DWORD-verdi. Klikk på den og trykk på F2 tasten for å gi den nytt navn til NoFolderOptions.
Dobbeltklikk på NoFolderOptions og skriv inn verdien i Verdidata felt som 1. Slå den OK knapp.

Trinn 4: Det er det. Du må kanskje heller start maskinen på nytt eller start Windows filutforsker på nytt for å se endringen i effekt.
Når omstarten er fullført, åpne Windows Filutforsker og klikk på 3 horisontale prikker-ikon ved siden av Utsikt dropdown i det øverste båndet. Fra listen over elementer i rullegardinmenyen, klikk på Alternativer.

Trinn 5: Du vil nå bli møtt med Begrensninger vinduet, som sier at du må kontakte systemadministratoren for å utføre operasjonen du prøver å utføre.
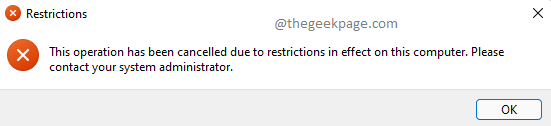
Merk: Til gå tilbake endringene, kan du enten Høyreklikk på NoFolderOptions DWORD-verdi og slette det eller kl Trinn 3, kan du angi verdien i Verdidata innen NoFolderOptions som 0 (Null) i stedet for 1.
Fortell oss i kommentarfeltet om du syntes artikkelen var nyttig og hvilken metode som var din favoritt.
Trinn 1 - Last ned Restoro PC Repair Tool herfra
Trinn 2 - Klikk på Start skanning for å finne og fikse alle PC-problemer automatisk.


