Når du setter inn Windows Gå i dvale modus, er det som om du setter en film på pause. Den nåværende tilstanden til maskinen din, inkludert de åpne dokumentene og programmene, er lagret på systemharddisken. Så når du kommanderer datamaskinen til å våkne opp fra Gå i dvale modus, gjenopprettes alle disse innstillingene, akkurat som å gjenoppta en film. De Sove alternativet gjør også det samme, men lagring gjøres på RAM i stedet for på harddisken. Den største forskjellen vil derfor være tiden for systemet for å komme tilbake til handling og selvfølgelig måten strøm forbrukes på i begge modusene. Gå i dvale modus bruker mindre strøm og tar mer tid å slå på systemet sammenlignet med Sove alternativ.
En annen stor forskjell er på Windows 11 Sove alternativet er lett tilgjengelig i Startmeny Strømalternativer, mens Gå i dvale modus er det ikke. Mange brukere synes dette er ganske irriterende Gå i dvale alternativet har vært veldig populært i evigheter, og det faktum at det ikke er lett tilgjengelig kan virkelig bli frustrerende. I denne artikkelen forklarer vi i noen enkle trinn hvordan du enkelt kan få tak i
Gå i dvale alternativet tilbake i Windows Startmeny Strømalternativer.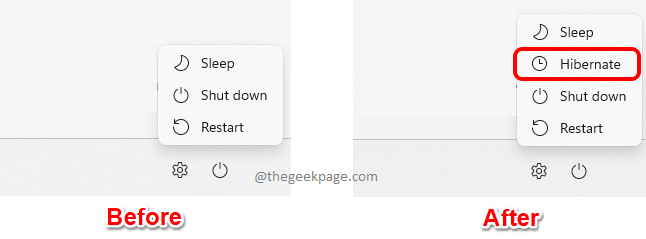
Legg til dvalemodus i startmenyen Strømalternativer
Trinn 1: Trykk på tastene CTRL + R å ta opp Løpe vindu.
I Løpe vindu, type i kontroll og treffer Tast inn nøkkel.
ANNONSE
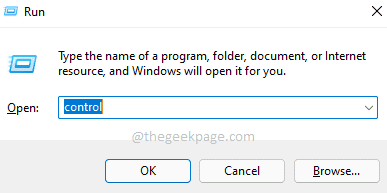
Steg 2: I kontrollpanelvinduet, øverst til høyre i vinduet, klikk på fall ned menyen knyttet til Se etter alternativet og klikk deretter på Små ikoner.

Trinn 3: Som neste klikker du på Strømalternativer oppføring fra listen over tilgjengelige innstillinger.

Trinn 4: I vinduet Strømalternativer, på venstre side, klikk på lenken som sier Velg hva strømknappene gjør.

Trinn 5: Hvis du nå ser på Avslutningsinnstillinger seksjonen, kan du se at Gå i dvale alternativet er nedtonet. For det første må vi lage Gå i dvale alternativ tilgjengelig.
For det, under seksjonen Definer strømknapper og slå på passordbeskyttelse overskrift, klikk på lenken Endre innstillinger som for øyeblikket ikke er tilgjengelige.
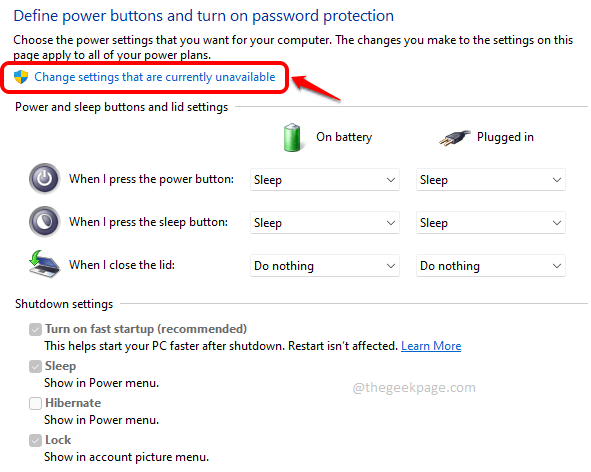
Trinn 6: Du vil nå kunne sjekke avmerkingsboksen tilsvarende Gå i dvale alternativet og trykk deretter på Lagre endringer knappen nederst.
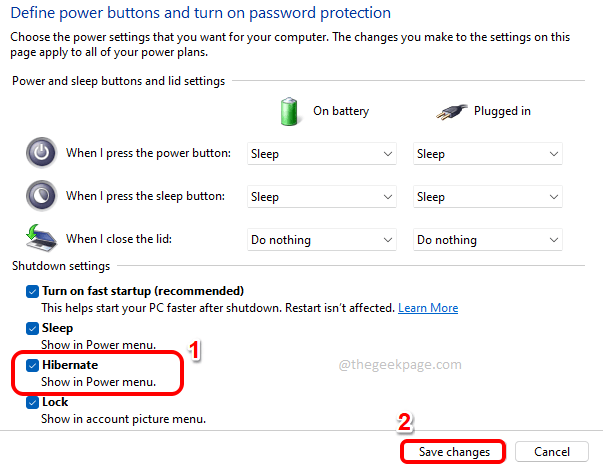
Det er det. Dvalealternativet vil nå være i din Strømalternativer Meny.
Håper du fant artikkelen nyttig.
Trinn 1 - Last ned Restoro PC Repair Tool herfra
Trinn 2 - Klikk på Start skanning for å finne og fikse alle PC-problemer automatisk.


