Av Namratha Nayak
Oppfinnelsen av bærbare datamaskiner har vært en velsignelse for et stort antall brukere ettersom en bærbar datamaskin kan brukes hvor som helst på grunn av tilstedeværelsen av et batteri sammenlignet med en stasjonær datamaskin. Basert på batteriet som finnes på enheten din, kan du kanskje bruke den i lengre tid hvis den er fulladet. Ved å se batteriikonet nederst på systemstatusfeltet kan du enkelt vite hvor lenge batteriet varer uten å lades. Mange brukere har støtt på et problem der batteriikonet i systemstatusfeltet enten mangler eller er grått.
Er du plaget med dette problemet der batteriikonet på PC-en mangler eller er grått? Les denne artikkelen for å finne ut hva som kan hjelpe deg med å løse dette problemet med batteriikonet. Før du går videre med rettelsene, prøv å utføre en omstart av systemet og se etter eventuelle oppdateringer til Windows på PC-en.
Fix 1 – Veksle på batteriikonet i oppgavelinjeinnstillingene
1. Høyreklikk hvor som helst på oppgavelinjen og velg Innstillinger for oppgavelinje.
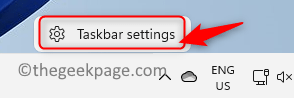
2. Du vil være i Innstillinger for personlig tilpasning på oppgavelinjen vindu.
3. Rull ned og klikk på Overløp i oppgavelinjens hjørne alternativ.
ANNONSE
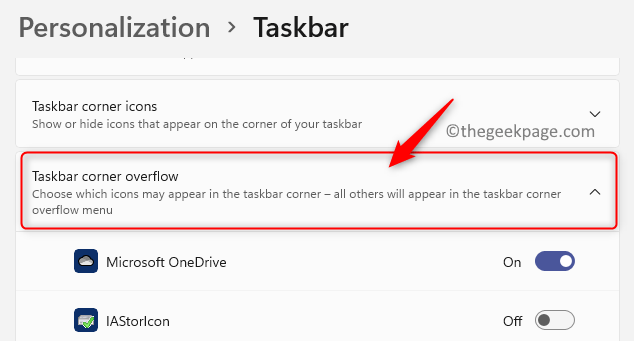
4. Finn Makt ikonet her, sørg for at veksle knyttet til det er skrudd på.
5. Batteriikonet vil nå være synlig på oppgavelinjen.
Fix 2 – Deaktiver og aktiver batterimaskinvaren ved hjelp av Enhetsbehandling
1. trykk Windows + R for å åpne Løpe dialog.
2. Type devmgmt.msc og treffer Tast inn for å åpne Enhetsbehandling.

3. Klikk på pilen ved siden av Batterier kategori for å utvide den.
4. Her finner du Microsoft AC-adapter og Microsoft ACPI-kompatibelt kontrollmetodebatteri.

5. Høyreklikk på Microsoft AC-adapter og klikk på alternativet Deaktiver enheten.

6. Klikk på Ja i advarselen som ber om å bekrefte om du vil fortsette med å deaktivere denne enheten.

7. En gang til, Høyreklikk på Microsoft AC-adapter og velg Aktiver enheten for å reaktivere enheten.

8. Utføre Trinn 5 – 7 til Microsoft ACPI-kompatibelt kontrollmetodebatteri for å deaktivere og reaktivere denne batterienheten.
9. Start på nytt systemet ditt og sjekk om du kan se batteriikonet på oppgavelinjen.
Det er det!
Fant du denne artikkelen nyttig for å løse batteriikonet som mangler eller er nedtonet på din Windows-PC? Gi oss beskjed om løsningen som hjalp deg i kommentarene nedenfor.
Trinn 1 - Last ned Restoro PC Repair Tool herfra
Trinn 2 - Klikk på Start skanning for å finne og fikse alle PC-problemer automatisk.


