Så du har et Word-dokument med forskjellige overskriftsseksjoner som du må åpne i Microsoft PowerPoint, gjøre noen endringer og til slutt lagre som en PowerPoint-fil. Vel, du må ha prøvd mange løsninger, men har kanskje ikke funnet den rette ennå. Ikke søk mer, du har endelig kommet til riktig sted. I denne artikkelen har vi detaljert hvordan du enkelt kan konvertere en Microsoft Word-fil til en PowerPoint-fil med noen veldig enkle trinn. Les videre for å mestre dette fantastiske trikset!
Del 1: Formater Word-dokumentet
Trinn 1: Åpne Word-dokumentet i Microsoft Word, som du ønsker skal konverteres. I det følgende eksempelet har jeg et dokument med følgende eksempeltekst.
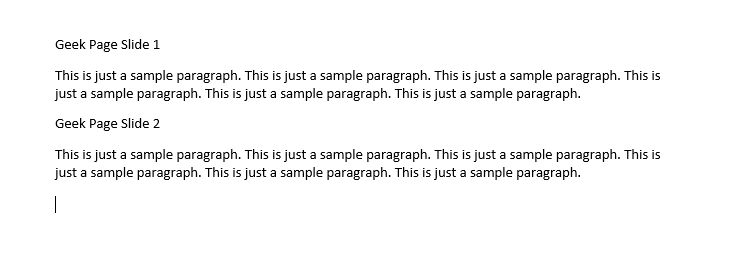
Steg 2: Velg nå alle overskriftene i dokumentet og klikk deretter på Overskrift 1 stil under HJEM fanen, for å formatere hovedoverskriftene.

Trinn 3: På samme måte velger du alt innholdet under hovedoverskriftene og velger Overskrift 2 stilalternativ.

ANNONSE
Trinn 4: Hvis du nå ser på dokumentet ditt, kan du se at det er godt formatert med
Overskrift 1 og Overskrift 2 formateringsstiler. Uansett hvilket innhold som er formatert med overskrift 1 vil være overskriftsdelen av lysbildene i PowerPoint-presentasjonen når konverteringen er fullført. Dessuten vil tekstene i Overskrift 2-stil komme under disse overskriftene.Når du er ferdig med formateringen, la oss lagre filen. For det, klikk på Fil fanen øverst.

Trinn 5: Fra venstre siden av vinduet, klikk på Lagre som alternativ. Så på Ikke sant side, klikk på Bla gjennom knapp.

Trinn 6: Naviger til et hvilket som helst sted hvor du vil lagre filen, gi et navn, og trykk deretter på Lagre knappen for å lagre filen.
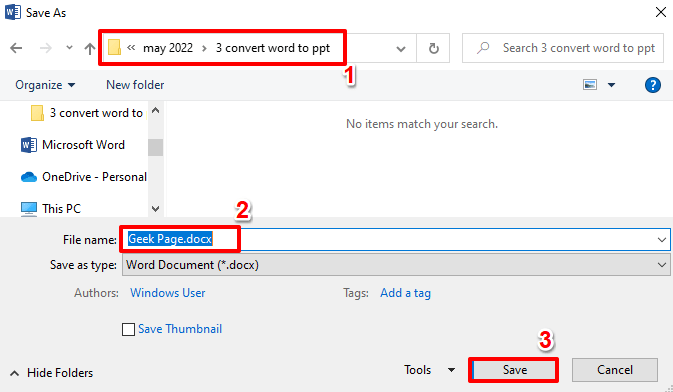
Det er det. Du har nå lagret Word-dokumentet som du vil konvertere til PowerPoint-format i neste seksjon.
Del 2: Importer det formaterte Word-dokumentet til Microsoft PowerPoint
Trinn 1: Først, la oss start Microsoft PowerPoint. For det, klikk på Søk ikonet på oppgavelinjen.

Steg 2: LanseringPowerPoint ved å søke etter det.

Trinn 3: Som neste klikker du på Tom presentasjon flis.
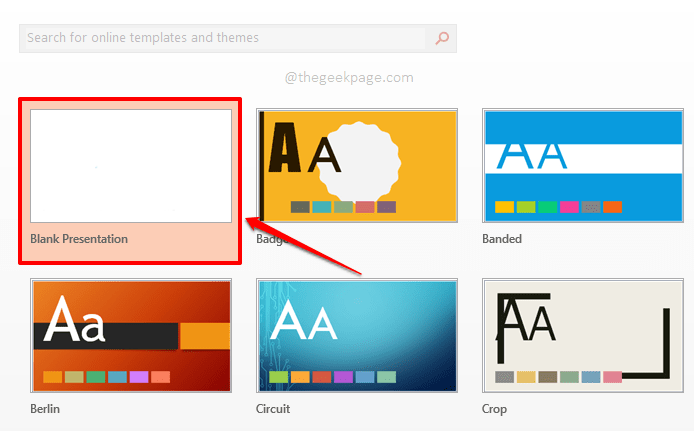
Trinn 4: Det vil allerede være et lysbilde på venstre side. Høyreklikk på den og trykk deretter på Slett lysbilde alternativ.

Trinn 5: Under HJEM fanen, klikk på Nytt lysbilde rullegardinmenyen og klikk deretter på alternativet Lysbilder fra Outline.

Trinn 6: På Sett inn disposisjon vindu, naviger til stedet der du lagret Word-dokumentet tidligere, klikk på det, og trykk deretter på Sett inn knapp.
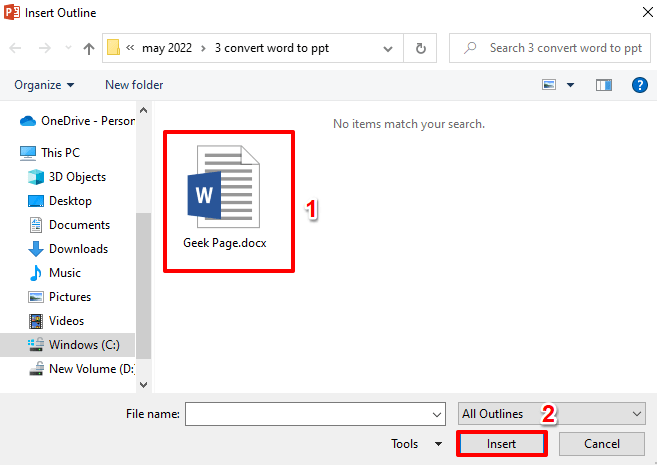
Trinn 7: Bratsj! Du kan nå se at Word-dokumentet er satt inn i PowerPoint-en. Lysbilder er atskilt basert på formateringsstilen for Overskrift 1 du brukte i dokumentet.
Merk: Når Word-dokumentet er importert, kan du endre formateringen etter eget valg rett fra selve PowerPoint.

Det er det. Når alle mindre modifikasjoner er fullført, kan du lagre filen som en PowerPoint-fil, og konverteringen fra Word til PowerPoint vil da være fullført. Håper du likte å lese artikkelen!
Trinn 1 - Last ned Restoro PC Repair Tool herfra
Trinn 2 - Klikk på Start skanning for å finne og fikse alle PC-problemer automatisk.


