Siden vi alle vet betydningen av musen, brukes den til å kontrollere noen få ting på en datamaskin. Den brukes også som en peker. Når du peker på et objekt på skjermen, betyr det at du vil utføre noen handlinger i forhold til det. Det er forskjellige handlinger vi kan utføre ved å bruke musen som å velge en fil eller mappe, flytte tingene, rulle og mer. Vi vet også at det utføres forskjellige handlinger for hvert klikk fra musen. Et enkelt klikk åpner en lenke, som hjelper til med å minimere og maksimere skjermer osv. Dobbeltklikk hjelper deg med å åpne en mappe, velge et ord fra filen osv. Det er også høyreklikkalternativ som utfører forskjellige sett med handlinger. La oss i denne artikkelen se hvordan du kan øke hastigheten for dobbeltklikk med musen.
Innholdsfortegnelse
Øk/reduser dobbeltklikkhastigheten for musen
Du kan justere dobbeltklikkhastigheten til musen. Få mennesker krever at handlingen utføres i et raskt tempo, og et sett med mennesker trenger at den er sakte. Siden det varierer, kan du endre hastigheten etter behov. Det er to metoder for å endre hastigheten på klikket.
Metode 1: Juster dobbeltklikkhastigheten for musen ved å bruke museegenskaper
Trinn 1: Åpne Mus egenskaper. For å gjøre det, i vinduene søkelinje type main.cpl det er en kjør-kommandosnarvei for å enkelt nå museegenskaper. Så når den vises, klikk på den for å åpne vinduet med museegenskaper.


ANNONSE
Steg 2: Museegenskapene har mange faner som knapper, pekere osv. Klikk på Knapper fanen.
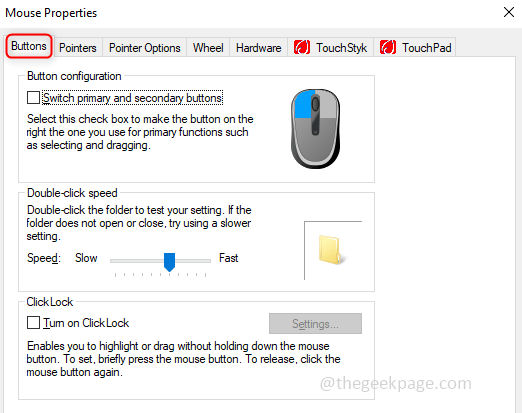
Trinn 3: Under Dobbeltklikkhastighet delen er det en glidebryter. Juster hastigheten ved å flytte på glidebryteren. Hvis du flytter glidebryteren til venstre Det er Sakte. Hvis du flytter glidebryteren til Ikke sant da er det det Rask. Når du er ferdig med å sette opp hastigheten, klikk på OK.

Metode 2: Juster dobbeltklikkhastigheten for musen ved hjelp av Registerredigering
Du kan også angi verdier for å øke hastigheten på dobbeltklikken med musen. Det kan gjøres i registerredigering.
Trinn 1: Skriv inn i søkefeltet Registerredigering eller du kan også skrive regedit. Når den vises, klikk på den. Det kommer en pop-up som spør om du vil tillate endringer for denne appen. Klikk på ja.

Steg 2: Klikk på rullegardinknappen Datamaskin, deretter HKEY_CURRENT_USER, Kontrollpanel, Mus ser slik ut Datamaskin\HKEY_CURRENT_USER\Kontrollpanel\Mus

Trinn 3: Når du klikker på mus, på høyre side du kan se DoubleClickSpeed. Høyreklikk på den og trykk på Endre.
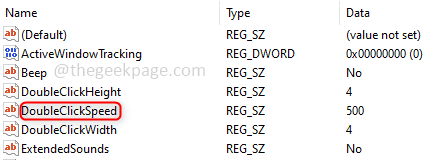
Trinn 4: Angi nå verdien for å stille inn hastigheten under Verdidata. Skriv verdien mellom 200 og 900 for å ha god hastighet. Klikk på OK og lukk vinduet for registerredigering.
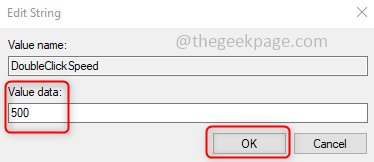
Trinn 1 - Last ned Restoro PC Repair Tool herfra
Steg 2 - Klikk på Start skanning for å finne og fikse eventuelle PC-problemer automatisk.
Det er det! Håper denne artikkelen er nyttig for deg, og nå kan du justere hastigheten på klikket og enkelt fortsette arbeidet ditt. Takk og god lesing!!


