Det er ikke veldig vanlig at du vil legge til en diagonal linje i en celle i Excel-dokumentet ditt. Men definitivt, det kan være anledninger der du vil legge til en diagonal linje i den aller første cellen i en Excel-fil. Du vil kanskje dele cellen i 2 og legge til 2 forskjellige overskrifter i begge de delte halvdelene. Uansett hvilke krav du har, er løsningen enkel.
Les videre for å lære hvordan du enkelt kan legge til en diagonal linje inne i en celle i Excel-dokumentet og for å legge til tekst i den diagonalt delte cellen.
Hvordan legge til en diagonal linje i en celle i Microsoft Excel
Trinn 1: For det første, klikk på cellen som du vil legge til en diagonal linje til.

Steg 2: Klikk deretter på HJEM fanen øverst og klikk på Grenser ikon. Fra rullegardinmenyen som vises, klikk på Flere grenser alternativ.

Trinn 3: Du vil nå ha Formater celler vinduet åpent foran deg. Klikk på Grense fanen øverst.
Som neste klikker du på diagonal kant knapp. Klikk på OK knappen når du er ferdig.
ANNONSE
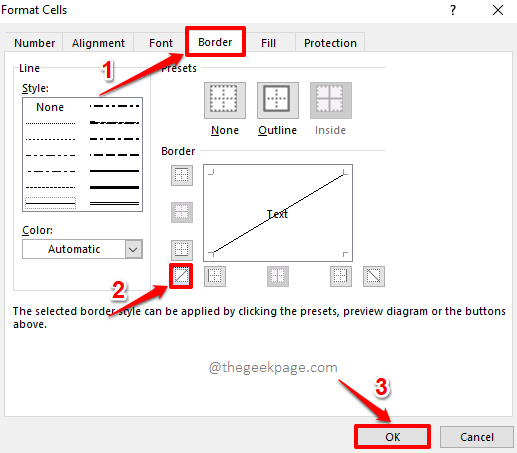
Trinn 4: Du kan nå se at en diagonal linje er lagt til i cellen du valgte.
Hvis du vil format denne diagonale grensen litt, klikk på Grenser knappen igjen under HJEM fanen.
Fra menyen som ruller ned, klikk på Flere grenser alternativet en gang til.

Trinn 5: I Formater celler vindu, kan du velge stilen på kantlinjen. Du kan gjøre linjen veldig tykk eller tynn eller prikkete. Du har også muligheten til å velge en farge for kanten.
Hvis du også vil legge til en konturkant, i tillegg til den diagonale grensen, klikker du på Disposisjon ikon.
Til slutt klikker du på diagonal kant ikonet igjen for å bruke all formateringen din på den diagonale kantlinjen.
Når du er ferdig, trykker du på OK knapp.
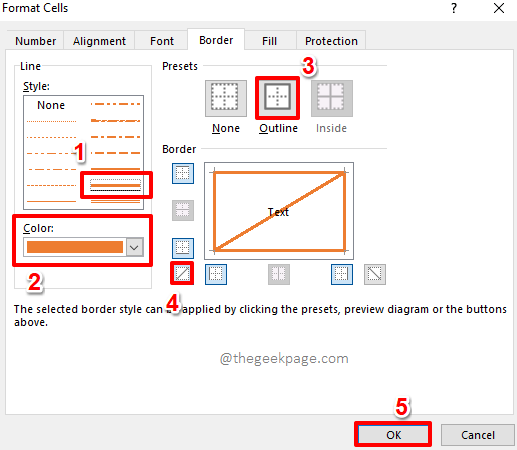
Trinn 6: Det er det. Hvis du nå ser på cellen din, kan du se at all formateringen ble brukt på cellen du valgte. Nyt!

Hvordan legge til tekst i en diagonalt delt celle i Microsoft Excel
Trinn 1: For det første, Dobbeltklikk på cellen som er diagonalt delt.

Steg 2: Som neste, skriv inn den første overskriften og trykk deretter på ALT + ENTER tastene sammen for å gå til den nye linjen. I neste linje, skriv inn den andre overskriften.
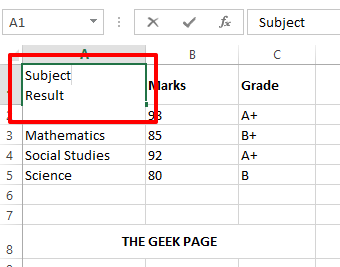
Trinn 3: Hvis du trykker et annet sted, kan du se at den andre overskriften er strøket av. For å fikse det, Dobbeltklikk på cellen igjen.
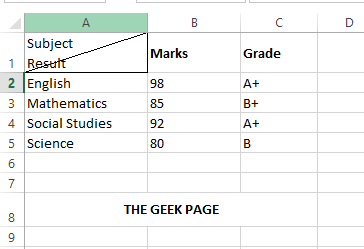
Trinn 4: Trykk nå på ROM bar før den andre overskriften og flytt den til høyre hjørne.

Trinn 5: Nå hvis du klikker et annet sted, kan du se at overskriftene dine er pent arrangert inne i den diagonalt delte cellen.
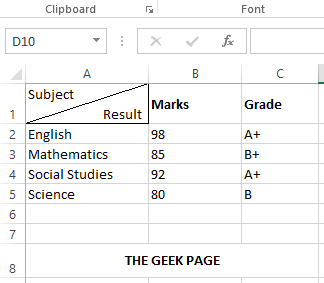
Fortell oss i kommentarfeltet om du syntes artikkelen var nyttig. Følg med for flere triks, fremgangsmåter og tips.
Trinn 1 - Last ned Restoro PC Repair Tool herfra
Steg 2 - Klikk på Start skanning for å finne og fikse eventuelle PC-problemer automatisk.


