På ethvert Windows-system er det et alternativ for å ta skjermbilder direkte ved å trykke på Skjermbilde tasten på tastaturet. Noen ganger fungerer det ikke, men du må kanskje ta skjermbildet for et eller annet formål.
Hvis du bruker google chrome-nettleseren og tilfeldigvis tar et skjermbilde, installerer vanligvis brukere noen tredjepartsutvidelser for å ta skjermbilder enkelt med bare et klikk. Men tredjepartsutvidelser kan være farlige for systemet så vel som for nettleseren.
Nå, hva om vi sier at det er en måte å ta et skjermbilde i google chrome uten noen utvidelser? Ja! Ikke bare lar denne metoden deg ta skjermbilde av google chrome, men også hele siden i chrome-nettleseren.
Hvis du ser frem til å prøve denne metoden på Chrome, kan du lese denne artikkelen for å lære mer.
Hvordan ta skjermbilde av hele siden i Chrome uten noen utvidelse
Trinn 1: Først av alt må du starte google chrome-appen på systemet ditt ved å trykke på Windows tast og skriving krom.
Trinn 2: Deretter bør du velge Google Chrome app fra resultatene ved å klikke på den som vist nedenfor.

Trinn 3: Når chrome åpnes, kan du begynne å surfe på hvilken som helst nettside du vil.
ANNONSE
Trinn 4: Mens du surfer hvis du vil ta et skjermbilde av nettsiden din på chrome, høyreklikker du bare på nettsiden og velger Undersøke fra kontekstmenyen som vist nedenfor.
MERK: Det er også en hurtigtast for å åpne inspeksjonen, og du må trykke CTRL + SHIFT + I nøklene sammen når du er på nettsiden.

Trinn 5: I Inspiser-vinduet som er på høyre side av skjermen, klikk på kebab-ikonet (tre vertikale prikker).
Trinn 6: Klikk deretter Dock til bunnen ikon fra Havneside alternativ som vist nedenfor.
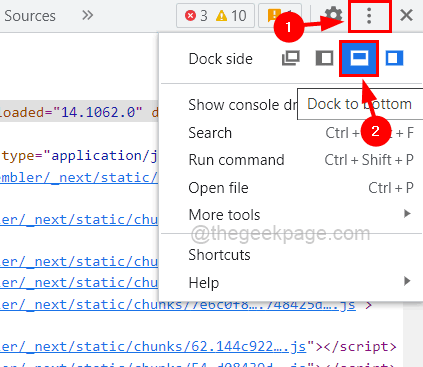
Trinn 7: Så snart du klikker på Dock til bunn-ikonet, kan du se at inspeksjonsvinduet flyttes til bunnen av kromskjermen.
Trinn 8: Klikk nå på Dimensjoner rullegardinmenyen og velg Mottakelig alternativ fra listen som vist nedenfor.

Trinn 9: Når den viser nettsiden som responsiv, utvider eller forkorter du nettsideoppsettet ved å flytte lysbildet til høyre eller venstre som vist i bildet nedenfor.
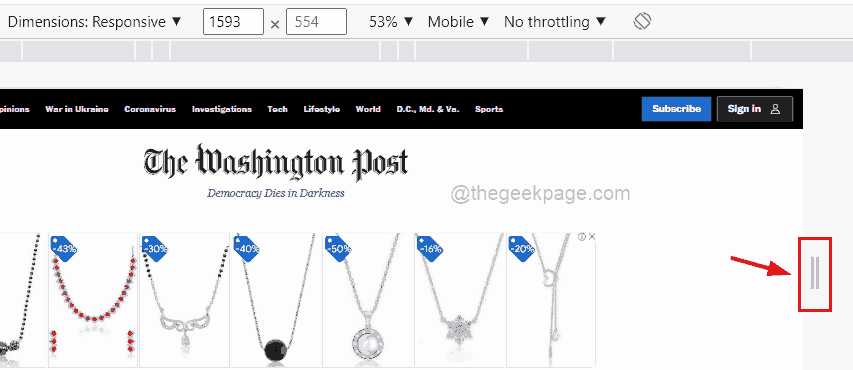
Trinn 10: Nå i høyre ende skal du klikke vis flere alternativer (3 vertikale prikker) og velg deretter Ta skjermbilde alternativ som tar skjermbildet av nettsiden som vist nedenfor.
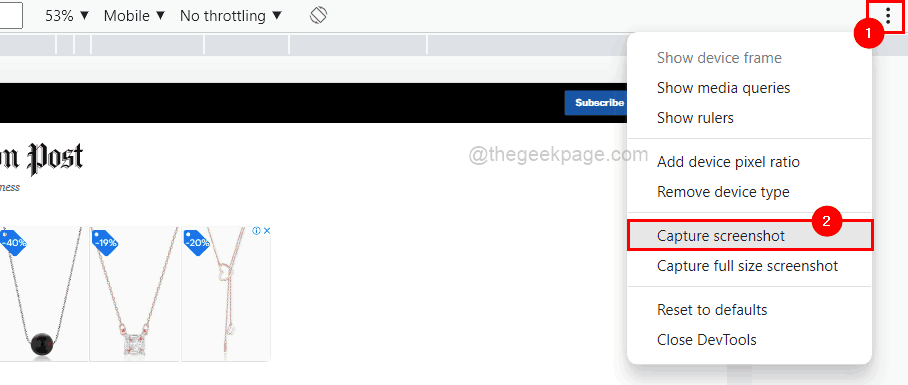
Trinn 11: Dette tar bare skjermbildet som vises på kromskjermen.
Trinn 12: Men hvis du vil fange hele nettsiden, bør du klikke Ta skjermbilde i full størrelse fra listen over flere alternativer som vist nedenfor.

Trinn 13: Når du er ferdig, kan du gå tilbake til å surfe på nettsiden ved å lukke inspeksjonsvinduet ved å klikke Lukk knappen øverst til høyre, som vist på skjermbildet nedenfor.

Nå vil de fangede skjermbildene lagres i nedlastingsmappen som du får direkte tilgang til ved å åpne nedlastingssiden ved å trykke CTRL + J-tastene samtidig.
Håper denne artikkelen var nyttig.
Gi oss beskjed ved å kommentere nedenfor.
Trinn 1 - Last ned Restoro PC Repair Tool herfra
Steg 2 - Klikk på Start skanning for å finne og fikse eventuelle PC-problemer automatisk.


