Du har en stram frist og du er i ferd med å sende inn arbeidet ditt, og det var da du la merke til at Excel-arket ditt ikke er ryddig. Radene og kolonnene har varierende høyder og bredder, stort sett er data overlappende, noe som gjør det umulig å se dataene perfekt. Manuell justering av høyder og bredder på rader og kolonner i henhold til innholdet vil virkelig ta mye tid, og det anbefales selvfølgelig ikke. Forresten, hvorfor vil du i det hele tatt tenke på å gjøre det manuelt når du kan automatisere det hele med noen enkle klikk eller tastetrykk?

I denne artikkelen forklarer vi i detalj hvordan du enkelt kan autotilpasse radhøyde eller kolonnebredde i Excel-arket ditt ved å følge 3 forskjellige løsninger. Du kan velge din favorittløsning og bli en mester i Excel-oppgavene dine fra nå av!
Innholdsfortegnelse
Løsning 1: Ved å bruke AutoFit-funksjonalitet fra formatalternativer
Trinn 1: Åpne regnearket du vil formatere. Klikk på Velg alle knappen plassert i skjæringspunktet mellom radetiketter og kolonneetiketter.
Når hele regnearket er valgt, klikker du på HJEM fanen øverst. Under HOME-alternativene klikker du på rullegardinmenyen som heter Format. Fra formatalternativene klikker du på AutoFit radhøyde.
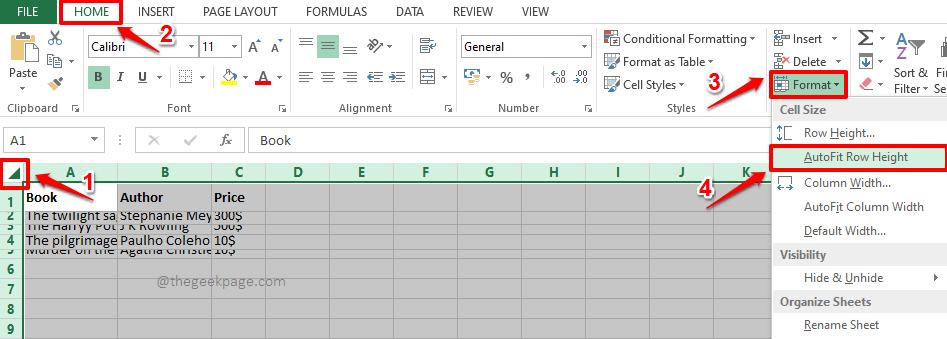
ANNONSE
Steg 2: Hvis du nå ser på Excel-arket, kan du se at høydene på radene er autoformatert for å passe innholdet inni.
La oss nå gå videre og gjøre det samme med kolonner. For det, velg igjen hele Excel-regnearket ved å klikke på Velg alle knappen i skjæringspunktet mellom radetiketter og kolonneetiketter.
Sørg for at du er på HJEM fanen og klikk deretter på Format rullegardinmenyen for å velge Autotilpass kolonnebredde alternativet fra listen over tilgjengelige alternativer.

Trinn 3: Hvis du ser på Excel-arket nå, kan du se at Autotilpasning formatering brukes på både rader og kolonner. Nyt!

Løsning 2: Ved å bruke hurtigtaster
Denne metoden bruker de samme trinnene som i forrige løsning. Men i stedet for å bruke museklikk, kan du bruke hurtigtaster.
Trinn 1: Først velger du hele regnearket som skal formateres. Du kan enten klikke på Velg alle knappen i begynnelsen av Excel-arket som vist i skjermbildet nedenfor, eller du kan ganske enkelt trykke på tastene CTRL + A sammen for å velge hele arket.
Når arket er valgt, trykker du på ALT + H tastene samtidig for å vise tilgjengelige snarveialternativer.
Nå vil du se mange alfabeter på Excel-arket ditt. Disse er alle alternativer for snarveier. Mot hver funksjonalitet er det tilordnet en snarvei. Siden vi trenger å se Format alternativer, må vi trykke på snarvei nøkkel O, som er tildelt den. Så, på tastaturet, trykk på bokstaven O.
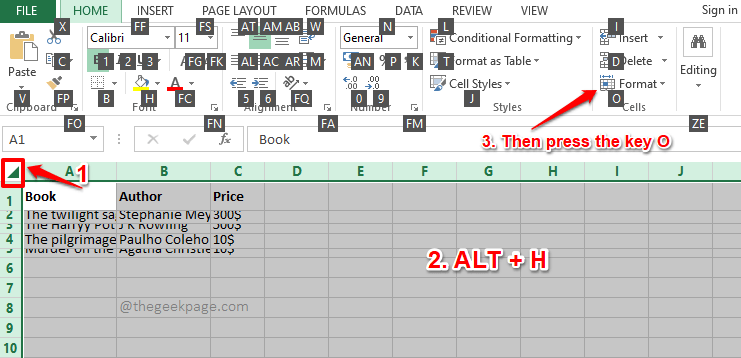
Steg 2: Format-rullegardinmenyen vil nå være synlig foran deg. Igjen vil du se noen alfabeter mot hvert alternativ som er tilgjengelig i Format alternativer.
Fra denne menyen, for å automatisk tilpasse radhøyden, må vi velge AutoFit radhøyde alternativ. Så på tastaturet ditt, trykk på hurtigtasten tildelt den, som er EN.
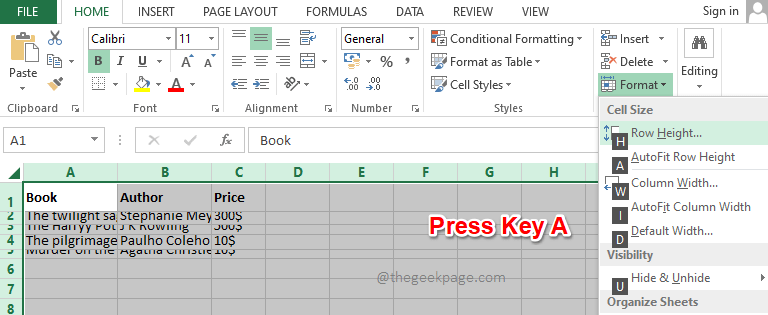
Trinn 3: Det er det. AutoFit-formatering vil nå bli brukt på radene dine.
Som neste, la oss bruke AutoFit-formateringen på kolonnene dine. For det, velg arket en gang til ved å trykke på CTRL + A tastene sammen eller ved å trykke på Velg alle knappen øverst.
Nå trykker du på ALT + H tastene sammen for å vise tilgjengelige snarveier.
Trykk på tasten O å utvide Format nedtrekksmenyen.

Trinn 4: Trykk til slutt på tasten Jeg for å automatisk tilpasse kolonnehøyde.
Det er det. Kolonnene dine skal også nå formateres.

Løsning 3: Ved å dobbeltklikke på kolonne-/radgrenser
Hvis du må automatisk tilpasse flere kolonner eller rader eller begge deler, anbefales det alltid å følge en av de 2 løsningene som er oppført ovenfor. Men hvis du bare har et par rader eller kolonner som skal tilpasses automatisk, kan du følge metoden som er oppført i denne delen for raskere resultater.
Trinn 1: For å automatisk tilpasse en kolonne, dobbeltklikk på kolonnen overskriftskant som du vil autotilpasse. Dette vil umiddelbart gjøre jobben.

Steg 2: På samme måte, hvis du vil automatisk tilpasse en rad, kan du dobbeltklikk på radoverskriften for å automatisk tilpasse radhøyden. Ja, det fungerer perfekt hvis bare et par rader eller kolonner er i bildet, ikke når du skal formatere hele regnearket.

Håper du kunne autotilpasse Excel-arket ditt etter artikkelen vår. Fortell oss i kommentarfeltet hvilken metode som er din favoritt.
Takk for at du leser.
Trinn 1 - Last ned Restoro PC Repair Tool herfra
Steg 2 - Klikk på Start skanning for å finne og fikse eventuelle PC-problemer automatisk.


