Hvis du har et Excel-ark som inneholder en liste over produkter og du ønsker å legge ved et bilde mot hvert av dem, vil det få Excel til å se klønete ut. Men hva med å legge til bildene som kommentarer? Slik at de bare er synlige hvis du holder musen over dem? Et annet scenario ville være å ha en liste over ansatte og legge ved bildene deres mot dataradene deres. Også i dette tilfellet vil det være bra å sette inn bildene i form av kommentarer. Så nå er spørsmålet, kan bilder settes inn i kommentarfelt i et Excel-dokument? Vel, definitivt!
Les videre for å lære hvordan du med hell kan sette inn bilder i kommentarfeltet i Excel-arket.
Eksempelscenario
La oss si at vi har et Excel-ark som inneholder listen over indiske presidenter fra 1987. Vi må legge ved bildet av hver president mot hans/hennes navn i kommentarfeltet. La oss se hvordan dette kan gjøres i de følgende trinnene.
Løsning
Trinn 1: Først, velg cellen hvor du vil legge ved et bilde som en kommentar.

Steg 2: Nå Høyreklikk på celle og klikk deretter på Sett inn kommentar alternativ.

Trinn 3: En kommentarboks vil nå være synlig på Excel-arket ditt. På hjørnene i kommentarfeltet, du vil se 8 små firkanter. Disse er for å endre størrelse på kommentarfeltene og formatere dem.

ANNONSE
Trinn 4: Du kan Høyreklikk på noen av de 8 små rutene. Fra høyreklikk kontekstmenyen, klikk på Formater kommentar alternativ.

Trinn 5: På Formater kommentar vindu, klikk på Farger og linjer fanen først.
Klikk nå på rullegardinmenyen som heter Farge.
Nå, fra rullegardinalternativene, helt nederst, klikk på alternativet Fylleffekter.

Trinn 6: Under Fill Effects-vinduet klikker du på fanen Bilde.
Som neste klikker du på knappen Velg Bilde for å søke etter bildet du vil sette inn i kommentarfeltet.

Trinn 7: Du vil nå ha 3 alternativer å velge bildet fra. Enten kan du bla gjennom datamaskinen og finne bildet, eller du kan søke på nettet etter bildet, eller du kan hente bildet fra OneDrive hvis det er der.
I eksemplet nedenfor, siden jeg allerede har bildet lagret i maskinen min, har jeg gått med Fra en fil alternativ. Klikk på Bla gjennom for å velge bildet fra maskinen din.

Trinn 8: Naviger til stedet hvor bildet er tilstede og da klikk på bildet settes inn og klikk til slutt på Sett inn knapp.

Trinn 9: Du kommer nå tilbake til Fill Effects-vinduet. Klikk på OK knapp.
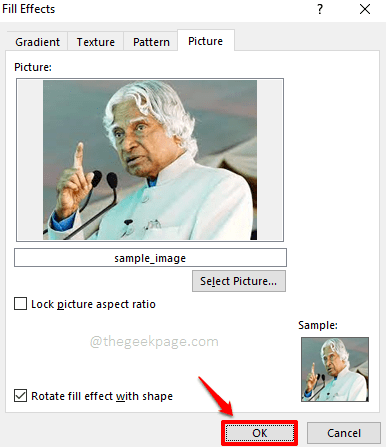
Trinn 10: Klikk på OK knappen igjen, når du er tilbake på Formater kommentar vindu.

Trinn 11: Det er det. Hvis du nå ser på Excel-arket ditt, kan du se at bildet du valgte nå er satt inn i kommentarfeltet. Når du holder musepekeren over cellen der du har satt inn kommentaren, kan du se dette bildet.

Trinn 12: Hvis du vil endre bildet i kommentarfeltet, så Høyreklikk på celle og klikk på Rediger kommentar alternativ.

Trinn 13: Du vil nå ha de små firkantene i hjørnene i kommentarfeltet akkurat som du hadde dem i trinn 4. Du kan høyreklikk på en av rutene og følg de samme trinnene som nevnt i trinnene ovenfor for å velge et nytt bilde for kommentarfeltet.

Trinn 14: Hvis du vil legge til en tekst på toppen av bildet ditt i kommentarfeltet, ganske enkelt skriv inn teksten inne i kommentarfeltet.

Trinn 15: Hvis du klikker et annet sted nå, kan du se at teksten nå er lagt til på toppen av bildet ditt i kommentarfeltet. Nyt!

Fortell oss i kommentarfeltet om du kunne sette inn et bilde i kommentarfeltet etter artikkelen vår.
Kom tilbake for flere fantastiske artikler om dine favoritttekniske emner.
Trinn 1 - Last ned Restoro PC Repair Tool herfra
Steg 2 - Klikk på Start skanning for å finne og fikse eventuelle PC-problemer automatisk.