Hver nettside gjør det enklere for brukerne å surfe på nettsidene deres og navigere gjennom nettsidene deres ved å lage informasjonskapslene. Mens det er noen tredjeparts informasjonskapsler opprettet av nettstedet for å gjøre det mulig for dem å spore brukere som besøker andre nettsteder også for en bedre forståelse av dem, slik at det kan være nyttig for å vise annonsene og andre innlegg.
Noen brukere kan tenke på at dataene deres blir brutt eller i sikkerhetsrisiko, mens noen andre kan synes det er flott å la disse tredjeparts informasjonskapslene spore dem for å få mer innhold på deres nettleser.
Så vi forklarer i denne artikkelen hvordan du aktiverer eller deaktiverer tredjeparts informasjonskapsler i Google Chrome-nettleseren med detaljerte trinn nedenfor.
Slik aktiverer du tredjeparts informasjonskapsler i Google Chrome
Hvis du tror du vil aktivere tredjeparts informasjonskapsler slik at det hjelper deg med å få bedre innhold og feeds på Chrome-nettleserappen din, følg trinnene nedenfor.
Trinn 1: Åpen de Chrome nettleser ved å trykke på Windows tast og skriving krom og deretter trykke på Tast inn nøkkel.

Trinn 2: Nå bør du gå til Innstillinger siden i Chrome-nettleseren ved å trykke sammen ALT + F tastene og deretter trykke på S tasten på tastaturet.
Trinn 3: Gå nå til Personvern og sikkerhet alternativ på venstre sidemeny som vist nedenfor.
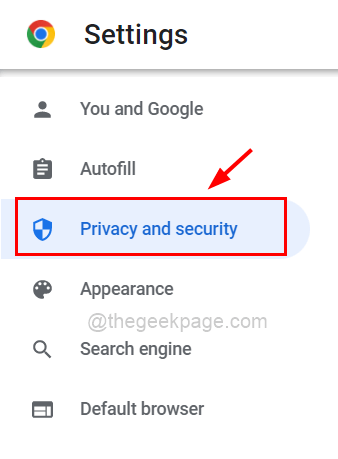
ANNONSE
Trinn 4: Rull deretter siden på høyre side og klikk Informasjonskapsler og annetnettstedsdata som vist i skjermbildet nedenfor.

Trinn 5: Velg Tillat alle informasjonskapsler alternativknappen ved å klikke på den slik at tredjeparts informasjonskapsler er aktivert i Chrome-nettleseren som vist i bildet nedenfor.
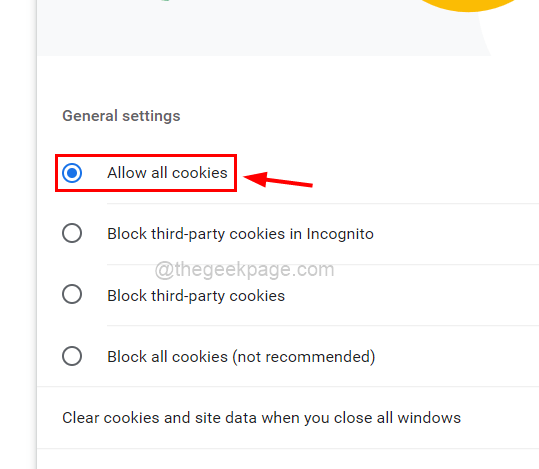
Trinn 6: Etter at det er gjort, kan du lukke Innstillinger-siden.
Slik deaktiverer du tredjeparts informasjonskapsler i Google Chrome
Her er trinnene forklart kort nedenfor for å deaktivere tredjeparts informasjonskapsler på Chrome-nettleserappen din slik at datasikkerhetsrisikoen kan unngås.
Trinn 1: Først av alt, åpne Google Chrome-nettleseren på systemet ditt.
Trinn 2: Deretter bør du gå til tre vertikale prikker øverst til høyre i vinduet og klikk på det som vist nedenfor.
Trinn 3: Velg nå Innstillinger alternativet fra listen for å åpne Innstillinger-siden i Chrome.

Trinn 4: På venstre side av Innstillinger-siden bør du klikke på Personvern og sikkerhet alternativ som vist nedenfor.
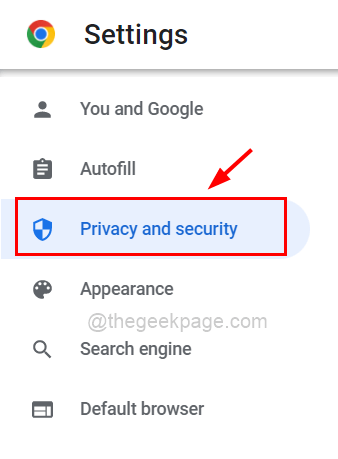
Trinn 5: Klikk deretter Informasjonskapsler og andre nettsteddata under delen Personvern og sikkerhet.

Trinn 6: Klikk nå Blokker tredjeparts informasjonskapsler alternativ som er en alternativknapp som vist nedenfor.

Trinn 7: Fra nå av vil dette blokkere alle tredjeparts informasjonskapsler i Chrome-nettleseren din.
Trinn 8: Hvis du vil tilpasse tilstanden ved å legge til noen få nettsteder som kun skal tillates tredjeparts informasjonskapsler, kan du bla gjennom siden og klikke Legge til knappen under Nettsteder som alltid kan bruke informasjonskapsler som vist under.

Trinn 9: Nå heter et lite vindu Legg til et nettsted, vises på nettleserskjermen.
Trinn 10: Vennligst skriv inn eller kopier og lim inn URL-en til nettstedet hvis informasjonskapsler du ønsker skal aktiveres.
Trinn 11: Sørg også for at du har sjekket Inkludert tredjeparts informasjonskapsler på dette nettstedet avkrysningsboksen under Nettstedet tekstboks ved å klikke på den.
Trinn 12: Klikk til slutt Legge til knappen i vinduet som vist nedenfor.

Trinn 13: Nå kan du se at URL-en/koblingen du hadde skrevet inn i Legg til et nettsted, har blitt lagt til listen som vist nedenfor.

Trinn 14: Når du er ferdig, kan du lukke Innstillinger-siden.
Trinn 1 - Last ned Restoro PC Repair Tool herfra
Steg 2 - Klikk på Start skanning for å finne og fikse eventuelle PC-problemer automatisk.


