
Denne programvaren vil holde driverne dine i gang, og dermed beskytte deg mot vanlige datamaskinfeil og maskinvarefeil. Sjekk alle driverne dine nå i 3 enkle trinn:
- Last ned DriverFix (bekreftet nedlastningsfil).
- Klikk Start søk for å finne alle problematiske drivere.
- Klikk Oppdater drivere for å få nye versjoner og unngå systemfeil.
- DriverFix er lastet ned av 0 lesere denne måneden.
Funksjonen Internettegenskaper lar brukerne gjøre endringer i nettverksadapter som å konfigurere adapteren, aktivere og deaktivere protokoller osv. Noen brukere har imidlertid rapportert En uventet feil oppstod meldingen mens du åpner Ethernet-nettverksadapteregenskapene.
Mange Windows 10-brukere har rapportert en lignende feil i Microsoft-fellesskap forum:
På alle mine 10041 maskiner får jeg "det oppstod en uventet feil" når jeg prøver å åpne egenskaper i "nettverkstilkoblinger".
"Status" og "deaktiver" gir ikke utdata i det hele tatt.
Hvis du også er plaget av dette, er det et par feilsøkingstips som hjelper deg med å fikse feilen i Windows 10.
Hvordan kommer jeg forbi en uventet feilmelding?
1. Avinstaller og installer nettverkskortet på nytt
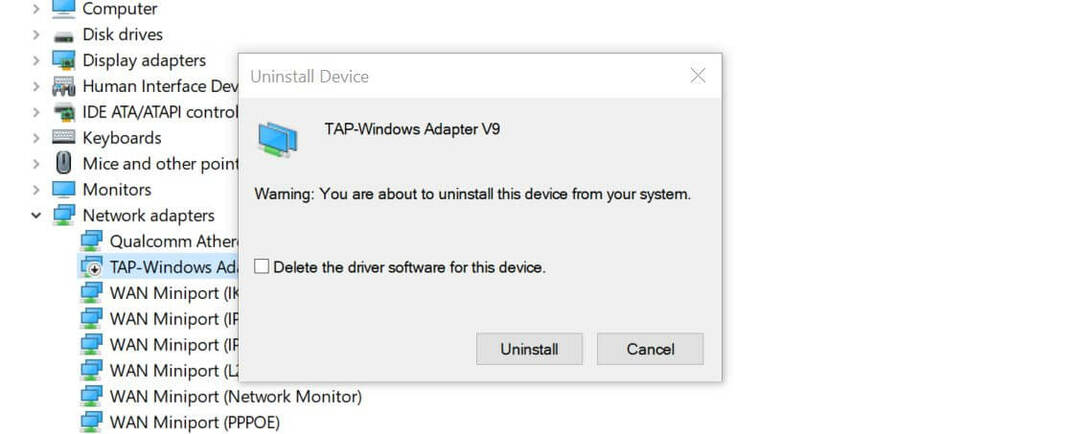
- trykk Windows-tast + R for å åpne Kjør.
- Type devmgmt.msc og klikk OK å åpne Enhetsbehandling.
- I Enhetsbehandling, utvide Nettverksadaptere seksjon.
- Høyreklikk på Nettverksadapter og velg Avinstaller enheten.
- Når bekreftelsesdialogen vises, klikker du på Avinstaller.
- Når du er avinstallert, klikker du på Enhetsbehandling Handling (toppmeny).

- Klikk på Skann etter maskinvare Endringer.
- Windows vil nå skanne systemet for maskinvareendringer og legge til nettverkskortet i listen.
- Åpne internettegenskaper og se etter forbedringer.
Dette skal tillate deg å se Ethernet-egenskapene, samt kontrollere statusen og gjøre endringer i adapteren. Hvis endringene ikke er lagret, kan du prøve flere ganger. Noen ganger kan det hende at endringer ikke blir lagret i første forsøk.
Windows kan ikke automatisk finne og laste ned nye drivere? Ikke bekymre deg, vi har dekket deg.
2. Oppdater Ethernet-adapterdriver

- Klikk på Start og skriv Enhet og klikk på Enhetsbehandling.
- I Enhetsbehandling, utvide Nettverksadaptere seksjon.
- Høyreklikk på Ethernet adapteren og velg Oppdater driver.
- Klikk på i det nye vinduet Søk automatisk etter oppdatert driverprogramvare alternativ.
- Windows vil skanne Internett for eventuelle ventende driveroppdateringer og laste ned driveren.
- Når datamaskinen er installert, må du starte datamaskinen på nytt og se etter forbedringer.
Installering av en oppdatert versjon av en Ethernet-adapterstasjon kan løse eventuelle kompatibilitetsproblemer som kan oppstå etter installasjon av Windows-oppdateringer.
Visste du at de fleste Windows 10-brukere har utdaterte drivere? Vær et skritt foran å bruke denne guiden.
3. Deaktiver IPv6

- trykk Windows-tast + R for å åpne Kjør.
- Type kontroll og klikk OK å åpne Kontrollpanel.
- Gå til Kontrollpanel, gå til Nettverk og Internett> Nettverks- og delingssenter.
- Klikk på i venstre rute Endre adapterinnstillinger.
- Høyreklikk på Ethernet adapteren og velg Eiendommer.
- I Nettverk kategorien, bla nedover Internet Protocol Protocol 6 (TCP / IPv6) og fjern haken.
- Klikk OK for å lagre endringene.
- Lukk Kontrollpanel og start datamaskinen på nytt.
- Etter omstart høyreklikker du på Ethernet-adapteren og velger Eiendommer.
- Sjekk om du er i stand til å gjøre nødvendige endringer uten feilen.
Du kan ikke åpne Kontrollpanel? Ta en titt på denne trinnvise veiledningen for å finne en løsning.
4. Kontroller DNS-serveradressen

- Klikk på Start, type kontroll og klikk på Kontrollpanel.
- Gå til Nettverk og Internett> Nettverks- og delingssenter.
- Klikk på i venstre rute Endre adapterinnstillinger.
- Høyreklikk på Ethernet-nettverksadapter og velg Eiendommer.

- Dobbeltklikk på Internet Protocol versjon 4 (TCP / IPv4).
- Å velge Bruk følgende DNS-serveradresser: alternativ. Skriv inn følgende DNS-serveradresse i Foretrukket og alternativ DNS-server felt henholdsvis.
8.8.8.8
8.8.84.4 - Klikk OK for å lagre endringene.
- Prøv nå å få tilgang til Internett og se etter forbedringer.
Følg trinnene ovenfor hvis feilen er løst, men du ikke får tilgang til Internett. Hvis du støter på noen DNS-problemer på Windows 10, kan du fikse dem raskt ved hjelp av dette trinnvis guide.
Endring av DNS-serveren kan hjelpe deg med å fikse Ethernet-egenskapene En uventet feil oppstod melding i Windows 10. Gi oss beskjed om hvilken løsning som hjalp deg med å løse feilen i kommentarfeltet nedenfor.
Ikke glem å legge igjen andre spørsmål og forslag du måtte ha.
LES OGSÅ:
- 10 beste Ethernet-kontrollerdriverenheter for Windows 7
- Beste Ethernet-kabelforlenger å kjøpe [2020 Guide]
- 5 USB-C Ethernet-adaptere for din PC [Guide 2020]
![3 beste Ethernet-kabelforlengere å kjøpe [2021 Guide]](/f/5d3c8e3ff87749b203dd7a9b451e66eb.jpg?width=300&height=460)

![Korriger: Windows 10 Ethernet holder på å koble fra [Full Guide]](/f/136226e34dd07ff3fd2a5041015b028a.webp?width=300&height=460)