Noen ganger når brukeren prøver å avinstallere en applikasjon på systemet, kan de ikke avinstallere den fullstendig, og det gjenstår en del av applikasjonen. I det siste har det blitt gjort oppmerksom på at noen få Windows-brukere ikke kan avinstallere Discord-applikasjonen på systemet deres og ikke er sikre på hva som gikk galt eller hvordan de skal fortsette. Det kan være en sjanse for at Discord-appen fortsatt kjører i bakgrunnen som brukerne vanligvis ikke er klar over.
Hvis du også finner en måte å avinstallere Discord helt fra systemet ditt, er denne artikkelen her for å veilede deg på en enkel måte med enkle trinn.
Slik avinstallerer du Discord helt i Windows 11/10
Sørg for at Discord er deaktivert fra oppstartsapper
Hvis Discord ikke er deaktivert fra oppstartsappene, startes den hver gang du starter systemet. Så vi anbefaler brukerne våre først å deaktivere discord-appen fra oppstartsapper og deretter lukke discord-appen hvis den kjører i bakgrunnen.
Her er trinnene for hvordan du gjør det.
Trinn 1: Trykk på CTRL + SHIFT + ESC nøkler sammen på en gang til åpen de Oppgavebehandling.
Trinn 2: Nå bør du gå til Oppstartsapper kategorien som vist nedenfor.
Trinn 3: Se deretter etter Uenighet app fra listen på høyre side.
ANNONSE
Trinn 4: Høyreklikk på Uenighet app (Oppdater med discord-appikon) og velg Deaktiver fra kontekstmenyen som vist i bildet nedenfor.
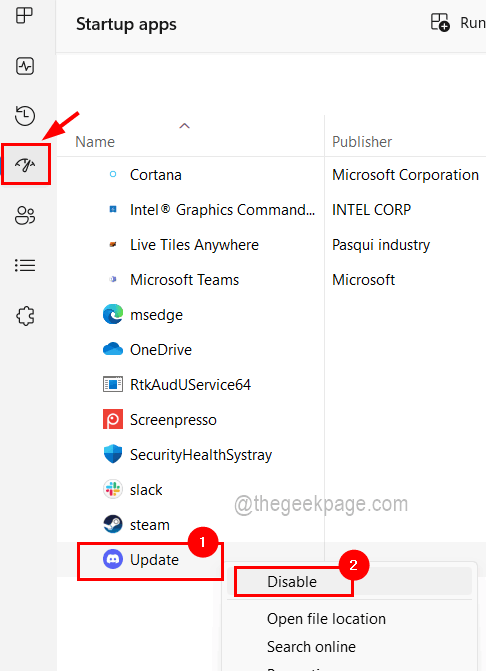
Trinn 5: Så snart du klikker Deaktiver, blir Discord-appen deaktivert fra listen over oppstartsapper.
Trinn 6: Gå nå til Prosesser fanen og se etter Discord app-prosess under Bakgrunnsprosesser siden Discord kan kjøre i bakgrunnen på systemet.
Trinn 7: Så nå bør du Høyreklikk på Discord prosess og klikk Avslutt oppgaven fra kontekstmenyen som vist nedenfor.

Trinn 8: Gjør det samme for alle de andre Discord-prosessene som for øyeblikket kjører i bakgrunnen.
Trinn 9: Når du er ferdig, lukker du Task Manager.
Avinstaller Discord-appen ved å bruke vinduet Programmer og funksjoner
Nå som alle discord-appprosessene er avsluttet og har blitt deaktivert fra oppstartsapper, kan du fortsette med å avinstallere Discord-appen fra systemet ditt ved å bruke programmet og funksjonene som forklart i trinnene under.
Trinn 1: Trykk på Windows og R nøkler sammen til åpen det er Kjør kommandoboksen.
Trinn 2: Skriv deretter appwiz.cpl i Løpe boks og treff Tast inn nøkkel.

Trinn 3: Nå vises vinduet Program og funksjoner på skjermen, og du bør se etter Discord-appen fra listen over programmer.
Trinn 4: Velg Uenighet app fra listen ved å klikke på den én gang og Avinstaller knappen vises på toppen som vist nedenfor.
Trinn 5: Klikk deretter på Avinstaller knappen etter å ha valgt Discord-appen.

Trinn 6: Dette vil begynne å avinstallere Discord-appen, og når den er fullført, forsvinner den fra listen.
Trinn 7: Nå kan du lukke vinduet.
Slett Discord-mapper fra systemet
Selv om brukerne avinstallerer Discord-appen fra systemet, forblir discord-mappene som inneholder datafilene og andre tekstdokumenter på systemet i den lokale datamappen. Så det er nødvendig å slette disse mappene slik at det ikke forstyrrer andre tjenester i fremtiden.
La oss se hvordan dette kan gjøres ved å bruke trinnene nedenfor.
Trinn 1: Åpen de Filutforsker ved å trykke sammen Windows og E tastene på tastaturet.
Trinn 2: Velg på den øverste linjen Utsikt > Forestilling > Skjulte gjenstander for å sikre at alle de skjulte filene og mappene kan sees.

Trinn 3: Etter dette kan du lukke filutforskeren.
Trinn 4: Nå må du trykke på Windows og R nøkler samtidig til åpen de Løpe kommandoboksen.
Trinn 5: Skriv %localappdata% i kjøreboksen og trykk Tast inn nøkkel.

Trinn 6: I den lokale mappen som åpnet akkurat nå, Høyreklikk på Uenighet mappe og klikk Slett fra kontekstmenyen som vist nedenfor.

Trinn 7: Når den ble slettet, lukk den lokale mappen.
Trinn 8: Åpen igjen de Løpe boksen ved å trykke Windows + R nøkler.
Trinn 9: Skriv nå %appdata% og trykk Tast inn nøkkel som åpner Roaming-mappen på systemet.

Trinn 10: På samme måte sletter du discord-mappen ved å høyreklikk på uenighet mappe og klikke Slett fra kontekstmenyen.

Trinn 11: Etter at du har slettet discord-mappen, lukker du Roaming-mappen.
Trinn 12: Når det er sikret at Discord er fullstendig avinstallert, start systemet på nytt én gang.
Trinn 1 - Last ned Restoro PC Repair Tool herfra
Steg 2 - Klikk på Start skanning for å finne og fikse eventuelle PC-problemer automatisk.


