Alternativet for dvalemodus er ikke tilgjengelig på Windows lenger. Det er en av de skjulte funksjonene som brukere kan aktivere etter eget ønske. Men noen brukere har rapportert et problem der systemene deres ser ut til å sitte fast på "Dvalemodus”-siden, mens det normalt tar bare noen få sekunder å dvale et system. Hvis du også opplever dette problemet, følg disse enkle løsningene.
Hvis systemet sitter fast i dvalefasen, må du omstart systemet. Du kan også tvinge den av og deretter starte den opp hvis du ikke kan starte den på nytt normalt.
Innholdsfortegnelse
Fix 1 – Prøv en strømutladning
Du må utføre en rask strømutladning for å fikse dette problemet.
1. Slå av den bærbare datamaskinen/PC-en først. Koble strømkabelen fra den.
2. Så, hvis du bruker en bærbar datamaskin, er det en ting til du må gjøre. Bare lås opp batteriet ved å skyve låsene.
3. Nå kan du enkelt koble fra batteriet.
ANNONSE
4. Når du har gjort det, trykk og hold inne strømknappen i 20-25 sekunder. Systemet vil prøve å slå på, men vil ikke kunne gjøre det. Dette vil utlade systemet og tappe all reststrøm fra enheten.
5. Nå, for bærbare brukere, sett batteriet tilbake i sporet og sett låsebryterne til "Låst" stilling.
6. Til slutt kobler du strømkabelen til maskinen og trykker på strømknappen for å starte den.
Sjekk om dette løser dvaleproblemet du står overfor.
Fix 2 – Kjør uten batteri
[FOR BÆRBARE PC-BRUKER]
Dette er litt annerledes enn den forrige løsningen.
1. Når systemet sitter fast i dvalemodus, trykk på strømknappen for å slå det av.
2. Trekk nå ut batteriet fra den bærbare datamaskinen.
3. Koble deretter laderkabelen til den bærbare datamaskinen.
4. Etter det må du trykke og holde inne strømknappen for å starte den. Den bærbare datamaskinen kan ta en stund å starte opp siden det ikke er batteri.
5. Når den bærbare datamaskinen slås på, trekk ut laderkabelen og sett inn batteriet igjen.
6. Nå er det bare å slå den på.
Dette vil stoppe dvaleproblemet en gang for alle.
Fix 3 – Koble fra eksternt periferiutstyr
Noen ganger kan eksterne enheter koblet til systemet hindre systemet i å gå i dvalemodus.
1. Før du fortsetter, sørg for at systemet er helt slått av.
2. Fjern nå strømkabelen fra den elektriske kilden.
3. Etter dette fjerner du alle de eksterne USB-enhetene (som eksterne harddisker, Bluetooth-adaptere og WiFi-dongler) som er koblet til datamaskinen, én etter én.
4. Når du har koblet fra alt eksternt utstyr, kobler du til strømkilden og slår på PC-en.
5. Hvis du har en optisk stasjon, åpner du den og kontrollerer at det ikke er noen CD/DVD der.
Nok en gang, sett systemet i dvalemodus og sjekk om dette fungerer.
Fix 4 – Kjør feilsøkingsprogrammet for strøm
Du kan kjøre Power Troubleshooter for å sjekke om det er noen problemer med det.
1. Du kan åpne innstillingene bare ved å trykke på Windows-tast+I nøklene sammen.
2. Nå, trykk på "System" på venstre side.
3. Bla deretter ned gjennom motsatt side og trykk på "Feilsøking" for å få tilgang til den.
ANNONSE

4. Deretter klikker du på "Andre feilsøkere" for å utforske alle feilsøkerne.
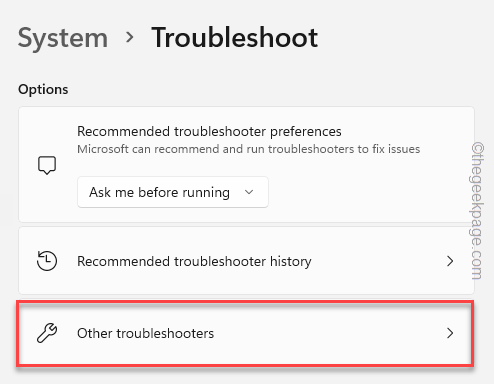
5. Du finner hele listen over feilsøkere.
6. Se etter "Makt" feilsøking. Bare klikk på "Løpe" for å kjøre feilsøkingsprogrammet på systemet ditt.

Denne feilsøkeren vil nå kjøre og oppdage eventuelle strømrelaterte problemer. Bare følg instruksjonene på skjermen for å fikse dvaleproblemet.
Fix 5 – Deaktiver dvalemodus
Du kan deaktivere dvalemodus en gang for alle på systemet ditt.
1. Bare søk etter "cmd" i søkefeltet.
2. Deretter høyreklikker du på "Ledeteksten" og trykk "Kjør som administrator“.

3. Når du har tilgang til terminalen, type i denne kommandoen og trykk Tast inn.
powercfg.exe /h av

Dette vil slå av dvalemodusen til systemet ditt. Du må kanskje starte systemet på nytt én gang.
Fix 6 – Bruk hvilemodus
Dvalemodus er vanligvis ment for bærbare datamaskiner. Den tar mindre strøm enn hvilemodus og kan være svært nyttig for bærbare brukere.
Men hvis dvalemodusen forårsaker problemer, kan du bruke normal hvilemodus som et perfekt alternativ. Det sparer energi og sparer også fremgang, og du kan enkelt gjenoppta arbeidet når du vekker systemet.
1. trykk Alt+F4 nøklene sammen.
2. Klikk nå på rullegardinmenyen og trykk på "Sleep" for å sette maskinen i dvale.

Problemet ditt bør løses.
Trinn 1 - Last ned Restoro PC Repair Tool herfra
Steg 2 - Klikk på Start skanning for å finne og fikse PC-problemer automatisk.


