Etter at alt arbeidet er fullført på systemet, må brukeren stenge systemet på slutten av dagen til slutt. Brukeren må gjøre det ved å klikke på Start-knappen og deretter klikke på strømikonet på startmenyen og velge alternativet Avslutt derfra. Ikke sant?
Du lurer kanskje på om det er noen annen måte å slå av systemet på? Ja! Det er en kreativ måte å slå av systemet ved å bruke Slide. Dette kan gjøres ved å lage en snarvei på skrivebordet for lysbildet til snarveisfilen og feste den til oppgavelinjen slik at at brukeren bare må klikke på denne snarveien på oppgavelinjen hvis de ønsker å slå av systemet i en unik skyve vei.
I denne artikkelen skal vi vise deg hvordan du kan legge til lysbilde til avslutningssnarvei på Windows 11-skrivebordet og deretter feste det til oppgavelinjen for enkelhets skyld.
Slik legger du til lysbilde til avslutningssnarvei i Windows 11
For dette må du først lage en snarvei på skrivebordet for å starte den kjørbare slidetoshutdown-filen, som faktisk slår av systemet.
La oss se hvordan dette kan gjøres ved å bruke trinnene som er forklart nedenfor.
ANNONSE
Trinn 1: Gå til skrivebordet ditt ved å trykke Windows+D nøklene sammen.
Trinn 2: Neste Høyreklikk på en tomt sted på skrivebord og velg Ny > Snarvei fra kontekstmenyen som vist nedenfor.

Trinn 3: Skriv nå %windir%\System32\SlideToShutDown.exe i tekstboksen Skriv inn plasseringen til elementet og klikk Neste.

Trinn 4: Gi et passende navn til denne snarveien og klikk Bli ferdig.

Trinn 5: Etter at du har opprettet snarveien, Høyreklikk på snarvei og klikk Eiendommer for å åpne egenskapsvinduet.
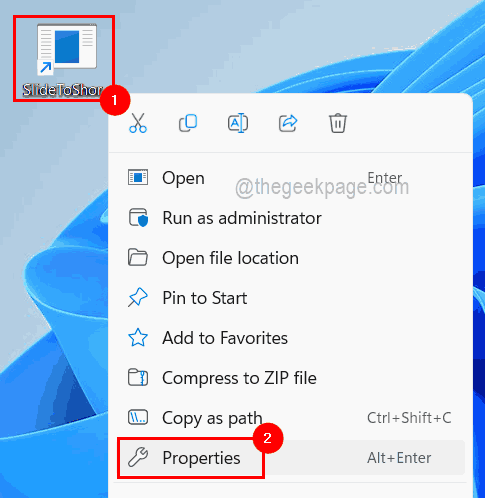
Trinn 6: I vinduet Egenskaper klikker du på Snarvei og velg deretter Endre ikon nederst som vist nedenfor.
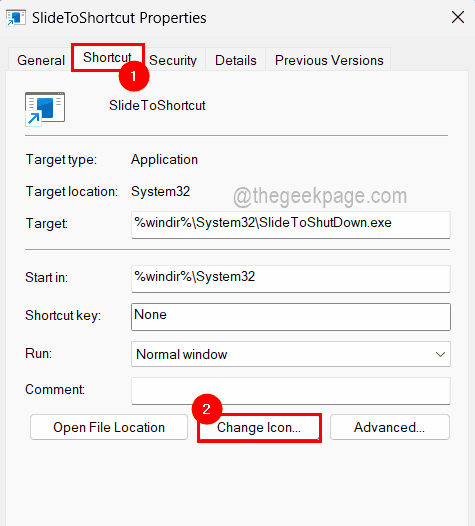
Trinn 7: Klikk OK på endringsikonvinduet for å fortsette.

Trinn 8: I det neste vinduet velger du Avslutt-ikonet, presenterer nederst til høyre på listen og klikker OK.

Trinn 9: Nå kan du se at avslutningsikonet har dukket opp i vinduet Egenskaper for snarveier.
Trinn 10: Klikk Søke om og OK.

Trinn 11: For å feste snarveien, gå til snarveien og Høyreklikk på den og velg Vis flere alternativer fra kontekstmenyen.

Trinn 12: Deretter klikker du på listen Vis flere alternativer Fest til oppgavelinjen alternativ som vist i skjermbildet nedenfor.

Trinn 13: Nå kan du se at snarveien for slidetoshutdown er festet til oppgavelinjen, og du trenger bare å klikke på den én gang for å skyve for å slå av systemet.
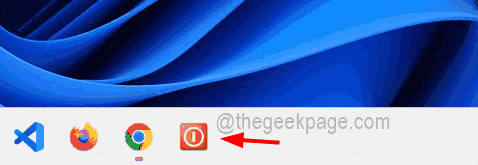
Det er alt folkens!


