Av Navyashree Prabhu
Noen få av oss kan føle at det er tidkrevende å administrere Gmail- og Outlook-kontoer hver for seg. Det er en løsning for dette, man kan legge til en Gmail-konto til sin Outlook-konto selv. Ved å gjøre det kan de sjekke e-postmeldingene, arrangementene, kalenderen, timeplanene osv. for begge kontoene på ett enkelt sted. Er du nysgjerrig på hvordan det kan gjøres? Følg denne artikkelen til slutten og sjekk ut hvor enkelt det er å legge til en Gmail-konto i Microsoft Outlook. La oss begynne
Legg til Gmail-konto i Microsoft Outlook
For det første må du gjøre noen sikkerhetsrelaterte innstillinger i Gmail-kontoen din for å legge den til i Outlook.
Trinn 1: Åpne Gmail-kontoen din på nettet http://mail.google.com/
Trinn 2: Klikk på Innstillinger ikonet øverst til høyre.
Trinn 3: Klikk på Se alle innstillinger

ANNONSE
Trinn 4: Klikk på i det åpne vinduet Videresending og POP/IMAP fanen øverst

Trinn 5: Rull ned og velg i IMAP-tilgangsdelen Aktiver IMAP alternativet ved å klikke på alternativknappen ved siden av.

Trinn 6: Klikk på Lagre endringer.

Trinn 7: Øverst til høyre klikker du på din Google-konto
Trinn 8: Velg deretter Administrer Google-kontoen din

Trinn 9: Velg til venstre Sikkerhet
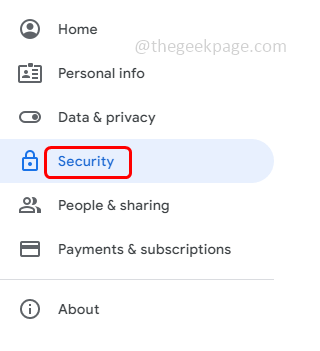
Trinn 10: Rull ned til høyre for å finne Tillat mindre sikre apper. Slå den på ved å klikke på vekslebar.
Merk: Det vil gjøre kontoen din mer sårbar hvis noen ønsker å bryte seg inn på kontoen din.
Hvis du finner Tillat mindre sikre apper hopp over trinnene fra [Trinn 11 til trinn 16] og fortsett fra trinn 17. Hvis du ikke finner dette alternativet, betyr det at du har et alternativ for 2-trinns bekreftelse aktivert. Fortsett i så fall med neste trinn [Trinn 11].
Trinn 11: Hvis du har aktivert 2-trinns bekreftelse, vil det se ut som i bildet nedenfor.

Trinn 12: Klikk på App-passord for å generere et nytt passord. Dette er et ekstra passord som vi gir til outlook for å legge til Gmail-kontoen vår i outlook.
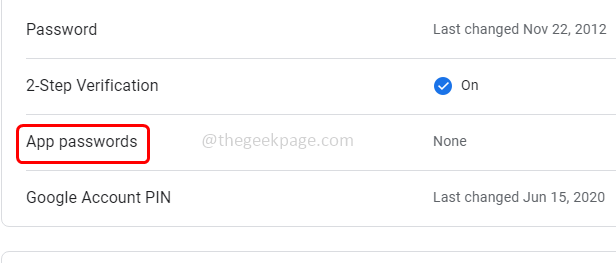
Trinn 13: Skriv inn Gmail-passordet ditt for å bekrefte.
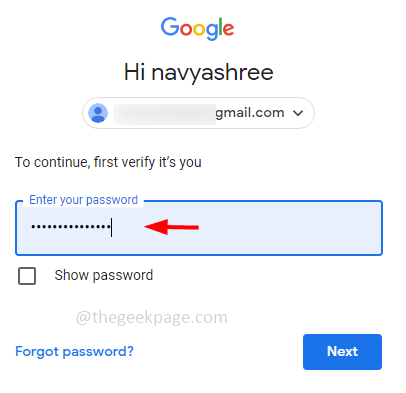
Trinn 14: I Velg app dropdown velg Annet (egendefinert navn).

Trinn 15: Skriv inn et beskrivende navn og klikk på generere og passordet ditt er generert.

Trinn 16: Å velge det genererte passordet Høyreklikk og klikk på kopiere for å kopiere passordet.

Trinn 17: Åpne Outlook, og klikk på Fil i øverste venstre hjørne.
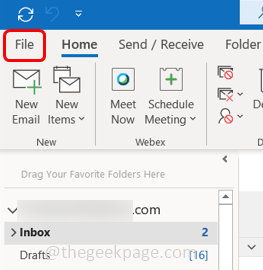
Trinn 18: I Info-fanen klikker du på Kontoinnstillinger rullegardinmenyen og klikk på igjen kontoinnstillinger

Trinn 19: Klikk på i det åpne vinduet Ny

Trinn 20: Skriv inn din Gmail adresse. klikk deretter på Koble
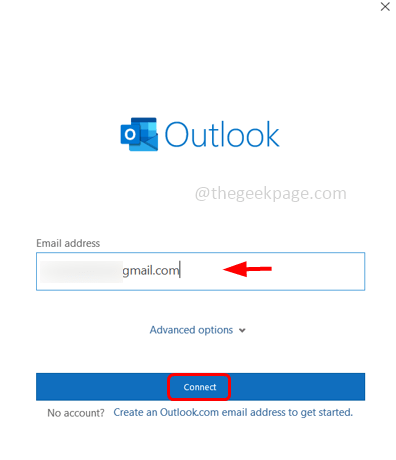
Trinn 21: Lim inn det kopierte passordet i passordfanen. Høyreklikk og klikk på Lim inn og trykk Koble knapp.
Merk: Om du hadde Tillat mindre sikre apper aktivert, bør du angi din Gmail-passord her.
Trinn 22: Nå er Gmail-kontoen lagt til. Klikk på Ferdig og lukke vinduet. Du kan se Gmail-kontoen din i Outlook på venstre side.
Det er det! Jeg håper denne artikkelen er klar og nyttig. Takk skal du ha!!
E-postadressen din vil ikke offentliggjøres.Obligatoriske felt er merket *


