La oss si at du har for mange tall til å legges inn som en del av dataregistreringsprosessen. Du vet at for hvert tall må du ha 2 desimaler. Så hvis du sier 3456, det du egentlig mener er 34.56. Men hvis du sier 3456 til Excel, ville Excel tatt det som 3456 seg selv, i stedet for 34.56. Men hvis Excel ville forstå hva du egentlig mener, ville det ikke utgjøre en stor forskjell? Ville ikke skrive inn 3456 være mye enklere og raskere enn å skrive inn 34.56?
Så vi har bare ett spørsmål til deg. Ville det gjøre livet ditt enklere hvis vi gir deg en rask løsning som automatisk setter inn desimaltegn i tallene dine når og når du skriver dem og trykker på Tast inn nøkkel? Vel, hvis du rister kraftig på hodet Ja, denne artikkelen er for deg!
Løsning
Trinn 1: Åpne Excel og klikk på FIL fanen øverst.

ANNONSE
Steg 2: På venstre ruten i vinduet, klikk på Alternativer.

Trinn 3: Som neste, på venstre siden av Excel-alternativer vindu, klikk på flisen som heter Avansert.
På Ikke sant side, kryss av de avmerkingsboksen tilsvarende alternativet Sett inn et desimaltegn automatisk.
Rett under den kan du angi antall desimaler som du vil automatisk skal settes inn under feltet Steder. Du kan enten skrive inn desimaltegn eller bruke opp og ned pilene for å angi tallet. Jeg har satt den som to.
Slå den OK knappen når du er ferdig.

Trinn 4: Det er det. For å teste funksjonaliteten, skriv inn et hvilket som helst tall i excel-arket og trykk på Tast inn nøkkel.
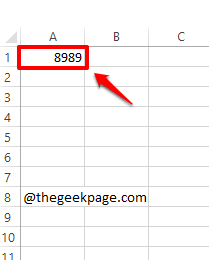
Trinn 5: Magisk! 2 desimaler settes automatisk inn i tallet du skrev inn.
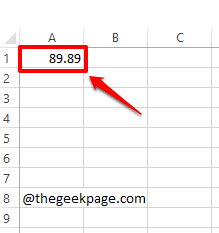
Trinn 6: La oss nå prøve å skrive inn et ettsifret tall. Slå den Tast inn nøkkel når du er ferdig.

Trinn 7: Bratsj! Det ensifrede tallet er nå konvertert til et desimaltall, akkurat som du ønsket.
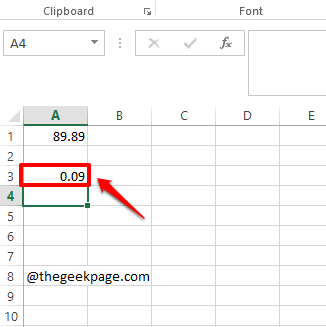
Fortell oss i kommentarfeltet om du kan sette inn desimaltegn automatisk i tallene dine når og når du skriver dem og trykker på Tast inn nøkkel.
Følg med for flere ufattelige triks, tips, fremgangsmåter og hacks. Happy Geeking!
Trinn 1 - Last ned Restoro PC Repair Tool herfra
Steg 2 - Klikk på Start skanning for å finne og fikse PC-problemer automatisk.


