Når Windows oppdager en inkompatibel eller korrupt driver for en enhet, klarer den ikke å initialisere den. Enheten slutter å fungere og når brukeren undersøker, "Windows kan ikke initialisere enhetsdriveren for denne maskinvaren (kode 37)" feilmelding vises i 'Enhetsstatus'-ruten. Å fikse dette problemet er ganske enkelt, og du kan gjøre det veldig enkelt.
Innholdsfortegnelse
Fix 1 – Skann datamaskinen
Du kan skanne enheten for eventuelle maskinvareendringer. Windows vil til slutt sjekke og oppdage enhver driverendring.
1. Du må bare høyreklikke på "Windows-tast" og trykk "Enhetsbehandling“.

2. Når Enhetsbehandling vises på systemet ditt, klikker du på "Handling" på menylinjen.
ANNONSE
3. Her trykker du på "Skann etter maskinvareendringer" for å skanne etter maskinvareendringer for systemet ditt.

Windows vil nå skanne etter manglende maskinvare og installere det samme på nytt. Denne prosessen tar vanligvis sekunder. Test om dette fungerer.
Fix 2 – Avinstaller den korrupte driveren
Dette er den mest fremtredende løsningen på dette problemet. Prøv å avinstallere enhetsdriveren fra Enhetsbehandling og start på nytt.
1. Trykk først på Vinn nøkkel og R nøkler på en gang.
2. Deretter skriver du "devmgmt.msc" og trykk "OK" for å få tilgang til Enhetsbehandling.

3. På Enhetsbehandling-siden utvider du enhetsdriveren du står overfor dette problemet.
4. Nå, høyreklikk på driveren og trykk på "Eiendommer“.
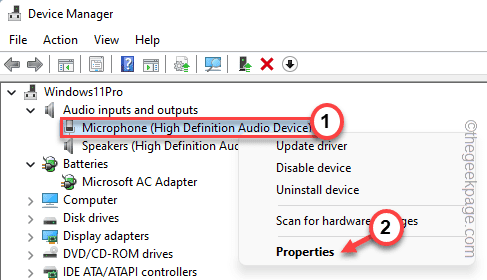
5. Nå må du gå til "Sjåfør"-fanen.
6. Deretter klikker du på "AvinstallerEnhet" alternativet.

6. På ledeteksten Avinstaller enhet, kryss av den "Slett driverprogramvaren for denne enheten." avmerkingsboksen.
7. Nå klikker du på "Avinstaller" for å avinstallere det fra systemet ditt.
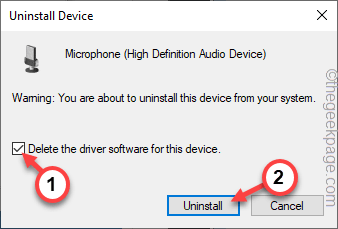
Når du har avinstallert driveren, lukk alt og omstart systemet.
Hvis enheten er en ekstern medieenhet, kan du koble den fra og koble den til igjen. Når Windows starter opp, vil den automatisk laste standarddriveren for enheten.
Dette vil definitivt fikse problemet.
Fix 3 – Oppdater driveren
Hvis det er en ventende oppdatering for enheten, installerer du oppdateringen med en gang for å løse problemet.
1. trykk Vinn nøkkel og X tastene sammen og du vil se en kontekstmeny har dukket opp.
2. Trykk deretter på "Enhetsbehandling" for å få tilgang til Enhetsbehandling.

3. Når Enhetsbehandling vises på skjermen, høyreklikker du på enheten og klikker på "Oppdater driveren“.
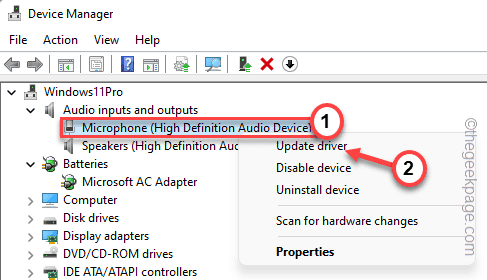
4. Nå klikker du på "Søk automatisk etter driverealternativet for å søke etter den nyeste versjonen av driveren.
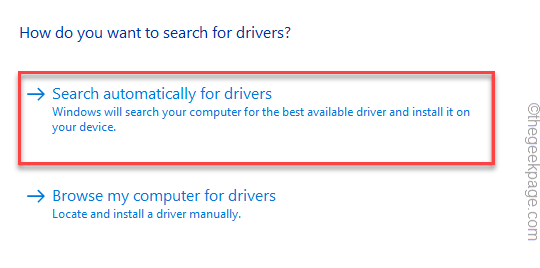
Windows vil utføre et online søk og laste ned den nyeste driveren. Hvis den oppdager den nyeste driveren, vil den laste ned og installere den samme.
5. Men hvis du ser alternativet "De beste driverne for enheten din er allerede installert". Trykk på "Søk etter oppdaterte drivere på Windows Update“.
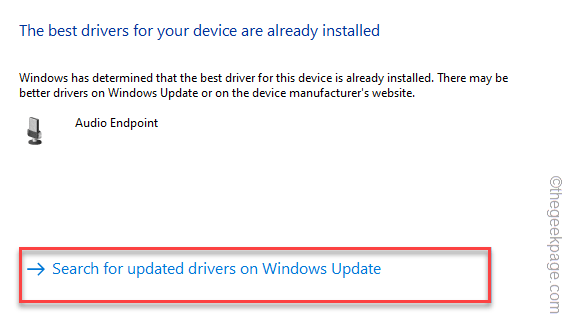
Dette vil omdirigere deg til Windows Update-siden.
6. På Windows Update-siden ser du om den driveren oppdateres eller ikke.
7. Hvis du ikke finner den der, klikk på "Avanserte instillinger" på samme side.

8. I den høyre ruten trykker du på "Valgfrie oppdateringer" alternativet for å få tilgang til det.

Du vil se en liste over oppdateringer som skal lastes ned.
9. Merk av i disse boksene og klikk på "Last ned og installer" for å installere disse oppdateringene.

Når den er lastet ned og installert, sjekk om dette løser problemet for deg.
Trinn 1 - Last ned Restoro PC Repair Tool herfra
Steg 2 - Klikk på Start skanning for å finne og fikse PC-problemer automatisk.
![Feil 0xa00f4292 hindrer kameraet i å fungere [LØST]](/f/a3989ec91236d9c06657a43b695b9106.jpg?width=300&height=460)

