Google Chrome er en av de mest stabile og pålitelige nettleserne til nå. Men selv de mest stabile applikasjonene kan også ha feil i dem, og dette er hva som skjer med chrome-brukere når de prøver å oppdatere det.
Nylig har vi oppdaget at når de prøvde å oppdatere Chrome-nettleseren, fikk brukerne denne feilen på Om Chrome-siden. Det ga en feilmelding under oppdatering av Chrome-nettleseren som sa "Det oppstod en feil under søk etter oppdateringer: Oppdateringssjekk kunne ikke starte (feilkode 4: 0x80070005 – systemnivå).” og oppdateringsprosessen ble avbrutt og den var ufullstendig.
De fleste chrome-brukere er ikke sikre på hvorfor dette skjer til tross for at de har startet programmet på nytt flere ganger på systemet deres.
Vi gravde litt i dette problemet og fant ut at dette kan være på grunn av mangelen på administratorrettigheter. Dette kan også skyldes at noen google-oppdateringstjenester må ha blitt stoppet. Etter å ha vurdert disse faktorene som kan være ansvarlige for denne feilen, har vi samlet tre måter å løse denne feilen og få chrome-nettleseren oppdatert i denne artikkelen.
Fortsett å lese for å lære mer.
Innholdsfortegnelse
Fix 1 – Endre oppstartstypen for Google Update Service
Det er noen få tjenester som kjører i bakgrunnen for å sørge for å utføre noen få oppgaver uten kjennskap til brukerne som å oppdatere noen applikasjoner eller oppstå noen hendelser, etc. Hvis disse tjenestene ikke kjører eller det er et problem med tjenesten, kan det forårsake problemer eller feil som nevnt i artikkelen ovenfor.
Så vi anbefaler brukerne våre å sjekke i tjenesteappen om tjenesten kalt Google Update Service (gpupdate og gpupdatem) kjører perfekt.
ANNONSE
Her er trinnene for hvordan du gjør det ved hjelp av tjenester-appen.
Trinn 1: Du må åpen de løpe kommandoboksen først. For å gjøre det, trykk på Win+R nøklene sammen.
Trinn 2: Skriv deretter tjenester.msc i den og trykk Tast inn nøkkel.

Trinn 3: Når tjenesteappvinduet åpnes, søk etter tjenesten som heter Googles oppdateringstjeneste (gupdate).
Trinn 4: Nå Høyreklikk på Googles oppdateringstjeneste og velg Eiendommer fra kontekstmenyen som vist nedenfor.

Trinn 5: I kategorien Generelt som åpnes som standard, velg Håndbok fra Oppstartstype nedtrekksmenyen.
Trinn 6: Klikk deretter Søke om og OK.

MERK – Du må gjenta trinnene ovenfor for Google Update Service (gupdatem) også.
Trinn 7: Når du er ferdig, kan du lukke tjenestevinduet og starte systemet på nytt én gang.
Trinn 8: Etter at systemet starter, sjekk om problemet vedvarer.
Fix 2 – Kjør Chrome-nettleseren som administrator
Til tross for at alle relevante tjenester er operative, kan det bety at problemet vedvarer i Chrome-nettleseren at den mangler administratorrettigheter på systemet. For å løse dette må du kjøre chrome-nettleseren på systemet ditt som administrator.
Vi har de detaljerte trinnene nedenfor for hvordan du åpner Chrome som administrator.
Trinn 1: Trykk på Windows tast på tastaturet og skriv krom.
Trinn 2: Deretter Høyreklikk på GoogleChrome app og velg Kjør som administrator fra kontekstmenyen som vist i skjermbildet nedenfor.

Trinn 3: Dette kan spørre en UAC på skjermen som du må godta ved å klikke Ja for å fortsette.
ANNONSE

Trinn 4: Når du klikker Ja, åpnes Chrome-nettleserappen på systemet som administrator.
Nå kan du prøve å oppdatere Chrome-nettleseren uten feil.
Fix 3 – Avinstaller og installer deretter Chrome-nettleseren igjen
Noen ganger hvis en appinstallasjon ikke blir gjort riktig og ble avbrutt mens du installerte den, kan dette forårsake feil som forklart ovenfor i denne artikkelen. Så vi foreslår at du prøver å avinstallere og deretter installere chrome-nettleseren på nytt på nytt på systemet.
Følg trinnene forklart nedenfor for hvordan du installerer Chrome-nettleseren på nytt på systemet ditt.
Trinn 1: Trykk på Windows +R tastene sammen på tastaturet.
Trinn 2: Dette åpner Løpe kommandoboksen på skjermen.
Trinn 3: Skriv appwiz.cpl og trykk Tast inn nøkkel.

Trinn 4: Dette åpner veiviseren for programmer og funksjoner på systemet ditt.
Trinn 5: Finn Google Chrome program fra listen over programmer som vist nedenfor.
Trinn 6: Velg deretter Google Chrome fra listen og klikk Avinstaller på toppen som vist.
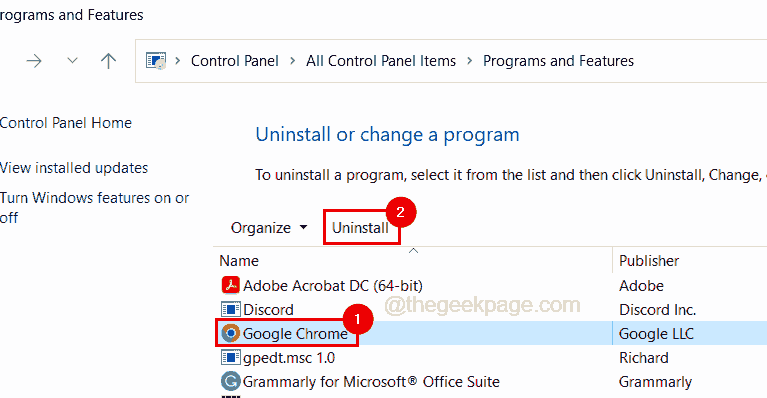
Trinn 7: Dette vil begynne å avinstallere Chrome-nettleseren, og om nødvendig følger du instruksjonene for å avinstallere fullstendig.
Trinn 8: Etter at det er fullstendig avinstallert, lukk vinduet Programmer og funksjoner.
Trinn 9: Nå Klikk her for å åpne nedlastingssiden til Google Chrome.
Trinn 10: Klikk deretter på Last ned Chrome knappen som vist nedenfor.
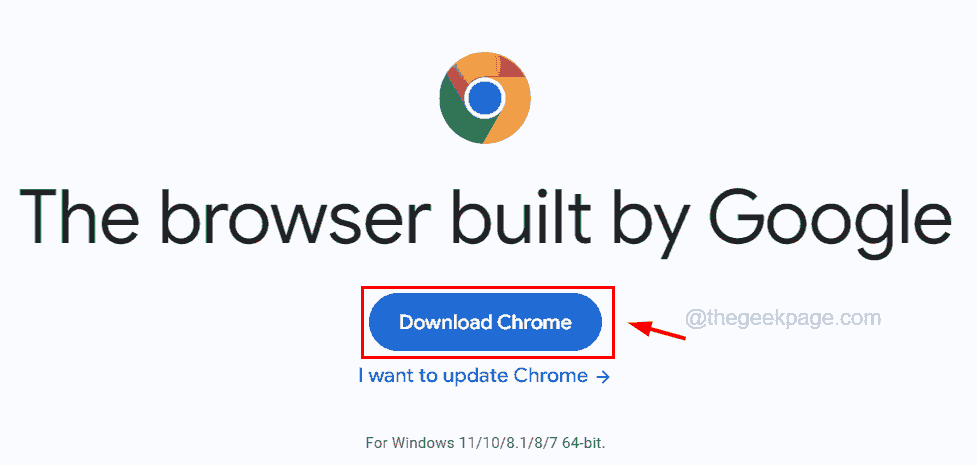
Trinn 11: Dette vil laste ned ChromeSetup.exe-filen på systemet ditt.
Trinn 12: Gå til din Nedlastinger mappe (C:\Brukere\%brukernavn%\Nedlastinger\) og Dobbeltklikk på ChromeSetup.exe fil.
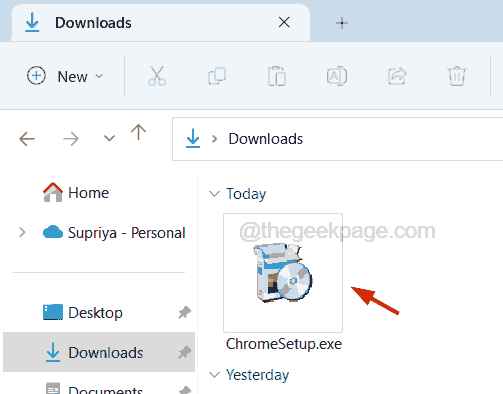
Trinn 13: Følg instruksjonene på skjermen for å fullføre installasjonsprosessen og sørg for at den ikke blir avbrutt i mellom.
MERK – Se etter en stabil internettforbindelse på systemet ditt for å gjøre nedlastingsprosessen enkel.
Trinn 14: Etter installasjonen kan du starte chrome-nettleseren og begynne å bruke den fordi siden du har installert den på nytt, er denne oppdatert.
Trinn 1 - Last ned Restoro PC Repair Tool herfra
Steg 2 - Klikk på Start skanning for å finne og fikse PC-problemer automatisk.
ANNONSE


![[Løst] ERR_CONNECTION_RESET Chrome Error best Fix](/f/719689eee080a8fe4fc665f2b79a1c00.png?width=300&height=460)