En omfattende guide med 3 testede metoder
- Du må installere grafikkortdriverne for å holde Windows 10-PC-en i drift under optimale forhold, og denne artikkelen viser noen få metoder du bør prøve.
- Tilgang et offisielt støttenettsted viser seg å være ekstremt enkelt og effektivt.
- Grafikkortdriverne kan enkelt installeres ved hjelp av noen interne alternativer.
- Du kan også bruke dedikert programvare for å nå dette nøyaktige målet på kort tid.

XINSTALLER VED Å KLIKKE LAST NED FILEN
Denne programvaren vil reparere vanlige datamaskinfeil, beskytte deg mot filtap, skadelig programvare, maskinvarefeil og optimalisere PC-en for maksimal ytelse. Løs PC-problemer og fjern virus nå i tre enkle trinn:
- Last ned Restoro PC Repair Tool som følger med patentert teknologi (patent tilgjengelig her).
- Klikk Start søk for å finne Windows-problemer som kan forårsake PC-problemer.
- Klikk Reparer alle for å fikse problemer som påvirker datamaskinens sikkerhet og ytelse.
- Restoro er lastet ned av 0 lesere denne måneden.
Drivere er de viktigste programvarekomponentene som lar våre PC-er og apper kjøre under optimale forhold. Med tanke på dette er det viktig å utføre en riktig installasjon for dem.
Det er noen enkle måter du bør vurdere når det gjelder å installere grafikkortdriverne på Windows 10.
I denne artikkelen finner du et utvalg av de best utprøvde løsningene angående dette emnet. Bare ta en nærmere titt nedenfor.
Hvordan kan jeg installere grafikkdriverne på Windows 10?
1. Last ned og installer Windows 10-drivere fra produsentens nettsted
AMD-drivere
- Gå til AMD-driveren støttenettsted.
- Du kan umiddelbart laste ned den gratis anbefalingen.
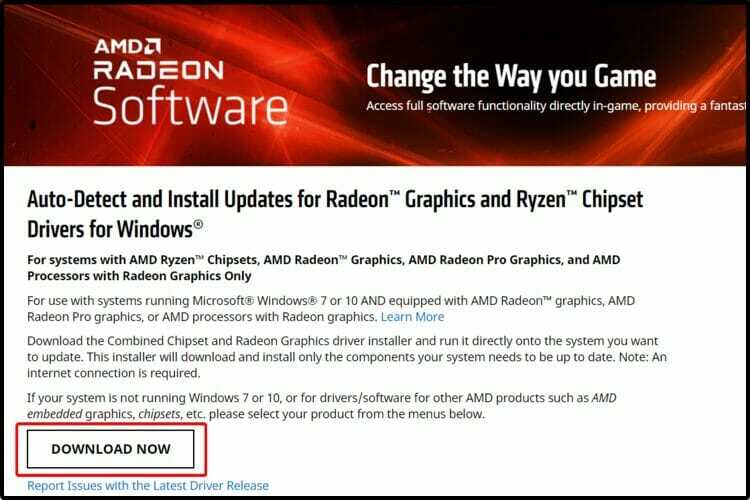
- Du kan enten skrive inn ditt eksakte produktnavn eller søke etter det i Liste over grafikkdrivere.
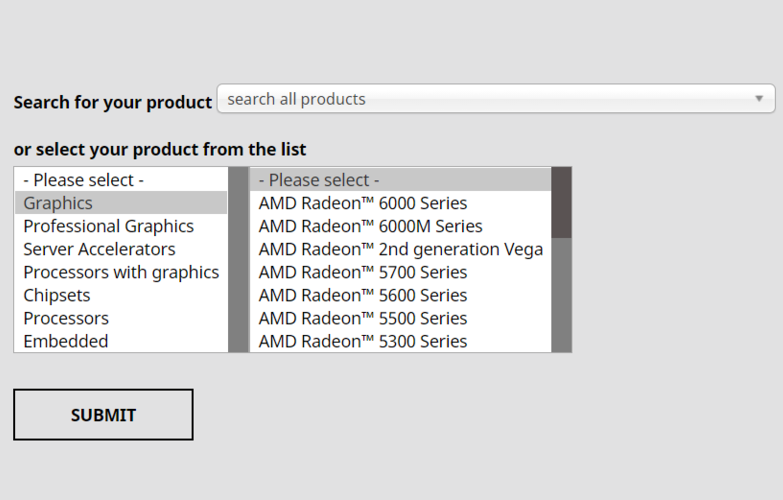
- Last ned den du trenger.
- Følg instruksjonene på skjermen for å fullføre oppsettet.
- Start PC-en på nytt.
nVidia-drivere
- Gå til Nvidia-driverstøttenettstedet.
- Identifiser riktig driver for nVidia-produktet ditt, og klikk deretter på Søk grønn knapp.

- Etter at søket er fullført, velg nedlasting.

- Følg instruksjonene på skjermen for å fullføre oppsettet.
- Start datamaskinen på nytt.
Intel-drivere
- Gå til Intel-drivernedlastingssenteret.
- Velge Grafikk.
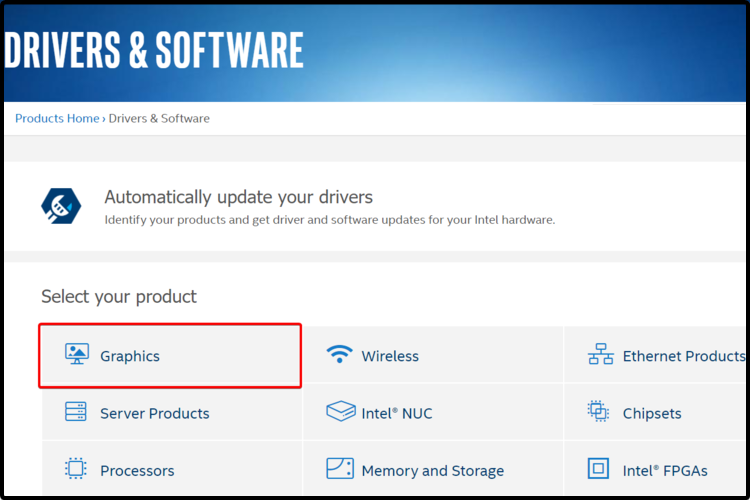
- Søk etter grafikkdriveren du trenger og klikk på navnet.

- Velg et alternativ fra de tilgjengelige nedlastingene.
- Ikke glem å sjekke den detaljerte beskrivelsen på høyre side
2. Installer drivere for grafikkortet ditt ved hjelp av Enhetsbehandling
Den enkleste måten å installere drivere for grafikkortet på er å bruke den innebygde Enhetsbehandling. Dette verktøyet hjelper deg med å laste ned og installere de nyeste driverne for din GPU.
1. Åpen Enhetsbehandling.

2. Utvid Skjermadaptere tab og rhøyreklikk på grafikkortdriveren.

3. Svelge Eiendommer fra listen over alternativer.
4. Klikk på Sjåfør fanen, og velg deretter Oppdater driver.

5. Klikk på Søk automatisk etter oppdatert driverprogramvare.

6. Enhetsbehandling vil nå installere de nyeste driverne på din PC. Denne prosessen kan ta noen minutter.
MERK
3. Installer grafikkortdrivere ved hjelp av tredjepartsapper
Å installere grafikkortdriverne manuelt er en tidkrevende oppgave. Vi anbefaler deg på det sterkeste å bruke tredjepartsprogramvare, slik at arbeidet ditt blir mye mer forenklet.
Med dette alternativet trenger du ikke å plage deg selv igjen med noen driverrelatert handling. Dette verktøyet hjelper deg med å automatisk installere, oppdatere og fikse programvarekomponentene dine.
Noen av de vanligste Windows-feilene og feilene er et resultat av gamle eller inkompatible drivere. Mangelen på et oppdatert system kan føre til etterslep, systemfeil eller til og med BSoD-er.For å unngå denne typen problemer kan du bruke et automatisk verktøy som finner, laster ned og installerer den riktige driverversjonen på din Windows-PC med bare et par klikk, og vi anbefaler på det sterkeste DriverFix. Slik gjør du det:
- Last ned og installer DriverFix.
- Start applikasjonen.
- Vent til DriverFix oppdager alle de defekte driverne dine.
- Programvaren vil nå vise deg alle driverne som har problemer, og du trenger bare å velge de du vil ha fikset.
- Vent til DriverFix laster ned og installerer de nyeste driverne.
- Omstart PC-en din for at endringene skal tre i kraft.

DriverFix
Drivere vil ikke lenger skape problemer hvis du laster ned og bruker denne kraftige programvaren i dag.
Besøk nettsiden
Ansvarsfraskrivelse: dette programmet må oppgraderes fra gratisversjonen for å utføre noen spesifikke handlinger.
De presenterte metodene vil definitivt hjelpe deg med å installere grafikkortdriverne. For å holde programvarekomponentene dine trygge kan du også alltid sjekke hvordan oppdatere drivere i Windows 10.
For andre spørsmål eller forslag, ikke nøl med å legge igjen en kommentar i delen nedenfor. Vi er ivrige etter å høre din mening.
 Har du fortsatt problemer?Løs dem med dette verktøyet:
Har du fortsatt problemer?Løs dem med dette verktøyet:
- Last ned dette PC-reparasjonsverktøyet vurdert Great på TrustPilot.com (nedlastingen starter på denne siden).
- Klikk Start søk for å finne Windows-problemer som kan forårsake PC-problemer.
- Klikk Reparer alle for å fikse problemer med patentert teknologi (Eksklusiv rabatt for våre lesere).
Restoro er lastet ned av 0 lesere denne måneden.
![Slik løser du denne enheten er deaktivert (kode 22) Feil [Løst]](/f/356b559f1bd1a47edbee6bf3d8f228f6.png?width=300&height=460)

