For å holde Windows-systemet sunt, oppdaterer de fleste brukere Windows-systemet til den nyeste versjonen regelmessig. De prøver også å oppgradere systemet til den nyeste Windows-utgivelsen.
Mange Windows-brukere begynte å få et feilmeldingsvindu på systemskjermen mens de prøvde å starte File Explorer på Windows-systemet. Dette skjedde mens du åpnet ikke bare filutforsker, men også papirkurven, oppgavebehandling og andre veivisere. Disse veiviserne er viktige komponenter for å bruke systemet effektivt.
Feilmeldingen som ble vist i vinduet vises nedenfor.
Det ble gjort et forsøk på å referere til et token som ikke eksisterer.
Nå etter å ha mottatt denne feilen, kan ikke brukere åpne noen av veiviserne som papirkurven osv. på systemet deres, noe som faktisk er et alvorlig problem. I henhold til rapportene og dataene som er tilgjengelige om denne saken, kan de ødelagte filene være hovedårsaken til denne feilmeldingen.
Flere brukere hevder også at etter å ha oppgradert Windows-systemet, begynte de å legge merke til denne feilen. Derfor kan tilbakestilling av Windows-systemet også prøves for å løse problemet.
Etter å ha undersøkt dette emnet, samlet vi litt informasjon og kom opp med en haug med løsninger som vil løse dette problemet i denne artikkelen.
Innholdsfortegnelse
Reparer 1 – Reparer de ødelagte DLL-filene i systemet
Noen ganger blir noen få DLL-filer ødelagt på grunn av åpenbare årsaker, og dette forårsaker slike feil omtalt ovenfor i denne artikkelen. Så vi kan reparere de ødelagte DLL-filene ved å bruke ledeteksten.
Følg trinnene nedenfor for hvordan du reparerer de ødelagte DLL-filene i systemet.
Trinn 1: Trykk på Windows + R tastene sammen på tastaturet til åpen de løpe eske.
Trinn 2: Skriv deretter cmd og trykk på Ctrl, Shift og Tast inn nøkler sammen på en gang for å åpen de forhøyet ledetekst app.
ANNONSE
MERK - Du må kanskje godta UAC vil bli spurt på skjermen ved å klikke Ja å fortsette.

Trinn 3: Når det forhøyede ledetekstvinduet åpnes, skriv cd %WINDIR%\System32 og trykk Tast inn.
Trinn 4: Deretter må du skrive inn linjen nedenfor i ledetekstvinduet igjen og trykke på Tast inn nøkkel.
for /f %s i ('dir /b *.dll') gjør regsvr32 /s %s

Trinn 5: Dette vil begynne å oppdage eventuelle ødelagte DLL-filer fra systemet og vil prøve å reparere de ødelagte DLL-filene.
Trinn 6: Etter at det er gjort, kan du lukke ledetekstvinduet og starte systemet på nytt.
Fix 2 – Gjenopprett systemhelsen ved hjelp av DISM-verktøyet
Noen brukere hevdet å løse denne feilen ved ganske enkelt å gjenopprette systemets helse ved å bruke DISM-verktøyet. Derfor foreslår vi at brukerne våre prøver å gjenopprette systemets helse og se om dette fungerer for dem også.
Her er trinnene for hvordan du gjenoppretter helse ved å bruke DISM-verktøyet nedenfor.
ANNONSE
Trinn 1: Trykk på Vinne nøkkel og type cmd på tastaturet.
Steg 2: Høyreklikk på Ledeteksten app i søkeresultatene som vist i skjermbildet nedenfor.
Trinn 3: Velg deretter Kjør som administrator fra kontekstmenyen som vist nedenfor.

Trinn 4: Klikk Ja på noen UAC bedt om å fortsette på skjermen.
Trinn 5: Når ledetekstappen åpnes som en admin, skriv inn kommandoen nedenfor og utfør den ved å trykke på Tast inn nøkkel.
DISM /Online /Cleanup-Image /RestoreHealth
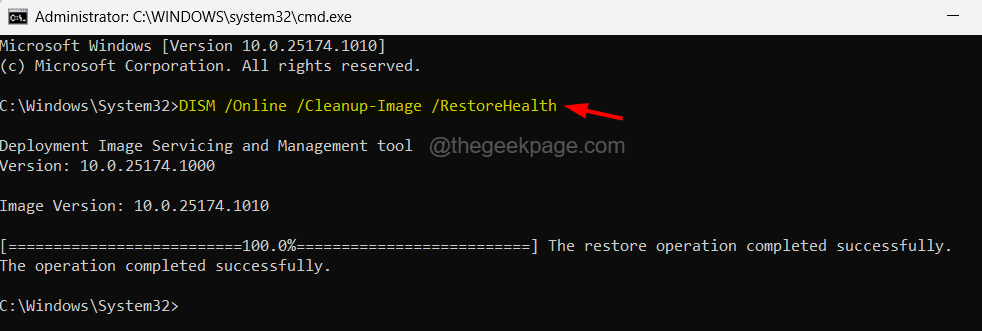
Trinn 6: Dette begynner å gjenopprette systemets helse ved å bruke DISM-kommandoen.
Trinn 7: Når det er gjort, kan du lukke ledeteksten og starte systemet på nytt én gang.
Fix 3 – Oppdater Windows-systemet
Et utdatert Windows-system kan muligens være årsaken bak denne feilen på systemet ditt. Så det er alltid bedre å holde systemet oppdatert regelmessig ved å laste ned og installere oppdateringene utgitt av Microsoft.
Følg trinnene forklart nedenfor for hvordan du oppdaterer Windows-systemet.
Trinn 1: Trykk på Windows + R nøkler sammen til åpen de løpe kommandoboksen.
Trinn 2: Skriv ms-innstillinger: windowsupdate i tekstboksen og trykk Tast inn nøkkel.
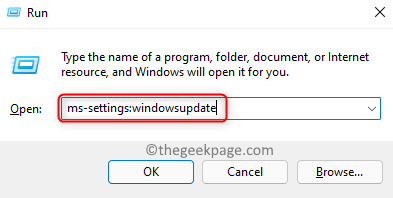
Trinn 3: Dette åpner Windows Update-siden i Innstillinger-appen på systemet ditt.
Trinn 4: Klikk Se etter oppdateringer øverst til høyre på Windows Update-siden.
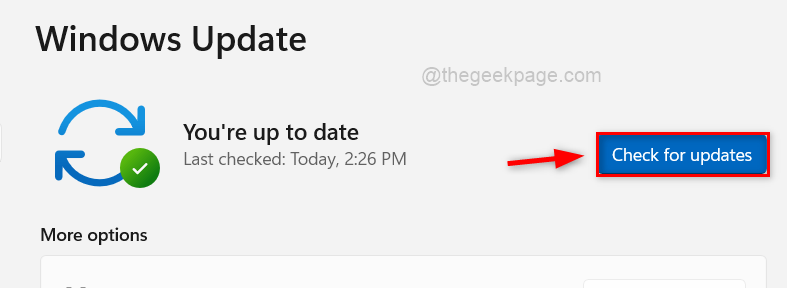
ANNONSE
Trinn 5: Når du klikker, begynner den å se etter oppdateringer som er tilgjengelige for Windows-systemet ditt.
Trinn 6: Hvis det er noen tilgjengelige oppdateringer, vennligst Last ned og installer kjøpesenteret.
Trinn 7: Når alt er lastet ned og installert, blir systemet oppdatert.
Trinn 8: Nå kan du lukke Windows Update-siden og sørge for at du starter systemet på nytt.
Trinn 9: Etter at systemet starter, sjekk om feilen fortsatt vedvarer eller ikke.
Fix 4 – Tilbakestill Windows tilbake til forrige bygg
Hvis denne feilen oppstår på systemet ditt på grunn av den nylige versjonen utgitt av Microsoft for Windows-systemet, kan du alltid prøve å tilbakestille Windows tilbake til den forrige versjonen.
Trinn å følge for å gå tilbake til Windows til forrige konstruksjon.
Trinn 1: Trykk på Windows nøkkel og type gjenopprettingsalternativer på tastaturet ditt.
Trinn 2: Klikk deretter på Gjenopprettingsalternativer fra søkeresultatene for å åpne gjenopprettingssiden som vist i bildet nedenfor.

Trinn 3: Etter at siden kalt Gjenoppretting åpnes, klikker du Start på nytt nå Avansert oppstart som vist nedenfor.

Trinn 4: Dette vil starte systemet på nytt, og du vil se Velg et alternativ side på den blå skjermen.
Trinn 5: Klikk Feilsøking alternativet for å åpne feilsøkingssiden.

Trinn 6: Deretter må du velge Avanserte instillinger som vist under.

ANNONSE
Trinn 7: I Avanserte alternativer må du velge Gå tilbake til forrige bygg alternativet nederst.

Trinn 8: Følg alle instruksjonene på skjermen fremover for å fullføre tilbakeføringsprosessen til forrige bygg.
Trinn 9: Etter at det er gjort, start systemet på nytt og se om dette hjalp.
Fix 5 – Utfør systemfilkontroll
Systemfilkontrollskanning når den utføres på et hvilket som helst Windows-system, begynner å skanne hele systemet for eventuelle ødelagte systemfiler og reparerer det. Så dette sikrer at det ikke er noen ødelagte systemfiler som forårsaker feil i systemet.
Følg trinnene forklart nedenfor for hvordan du utfører systemfilkontrollen ved å bruke ledeteksten.
Trinn 1: Trykk på Windows + R nøkler sammen til åpen de Løpe kommandoboksen.
Trinn 2: Skriv cmd i sin tekstboks og trykk deretter Ctrl + Skifte + Tast inn nøkler på en gang.

Trinn 3: Dette vil spørre en UAC på skjermen, og du må godta den ved å klikke Ja for å fortsette.
Trinn 4: Dette åpner ledeteksten som admin.
Trinn 5: Skriv nå sfc /scannow i ledeteksten og trykk Tast inn nøkkel.
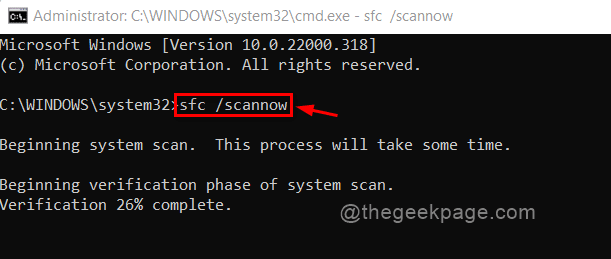
Trinn 6: Når du utfører denne kommandoen, begynner den å skanne hele systemet for eventuelle ødelagte systemfiler og reparere dem.
Trinn 7: Dette kan ta en stund, så vent til det er gjort.
Trinn 8: Når du er ferdig, kan du lukke ledetekstvinduet og starte systemet på nytt.
Trinn 1 - Last ned Restoro PC Repair Tool herfra
Steg 2 - Klikk på Start skanning for å finne og fikse PC-problemer automatisk.
![Windows 10 vil ikke slå av passordbeskyttet deling [FIX DETTE]](/f/a634da818f10b366c4c63fdd0718bd56.jpg?width=300&height=460)