Prosessen for å identifisere BIOS-versjonen din varierer avhengig av GPU
- GPUen er en spesialisert prosessor for komplekse grafiske beregninger, og du må kjenne til GPU BIOS-versjonen for å endre den.
- En BIOS lar den initialisere og konfigurere maskinvarekomponentene.
- Du kan få tilgang til GPU BIOS-versjonen via Windows-innstillinger.
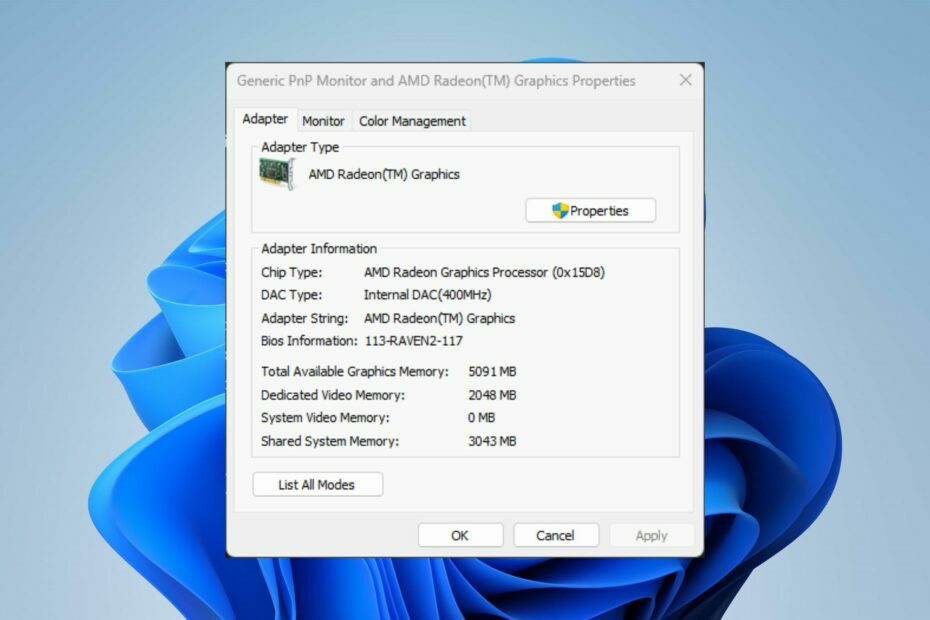
XINSTALLER VED Å KLIKKE LAST NED FILEN
Fortect er et systemreparasjonsverktøy som kan skanne hele systemet for skadede eller manglende OS-filer og erstatte dem med fungerende versjoner fra depotet automatisk.
Øk PC-ytelsen din i tre enkle trinn:
- Last ned og installer Fortect på din PC.
- Start verktøyet og Start skanningen
- Høyreklikk på Reparere, og fiks det innen noen få minutter.
- 0 lesere har allerede lastet ned Fortect så langt denne måneden
Graphics Processing Unit (GPU) er en spesialisert prosessor for komplekse grafiske beregninger som spill, videoredigering, maskinlæring og vitenskapelige simuleringer. Derfor vil vi diskutere måter å finne GPU BIOS-versjonen på datamaskinen din.
Dette er nødvendig for å oppgradere din GPU eller feilsøke problemer. Alternativt kan du lese om måter å sjekke grafikkortet ditt på på Windows.
Har GPU Bios?
GPUer (Graphics Processing Units) har en BIOS (Grunnleggende inn-/utgangssystem). Den er ansvarlig for initialisering og konfigurere maskinvarekomponentene av GPU-en når den slås på for første gang.
GPU-BIOS er vanligvis lagret i en skrivebeskyttet minnebrikke (ROM) på grafikkortet og inneholder fastvaren som styrer GPU-ens drift.
Hvordan finner jeg min GPU BIOS-versjon?
1. Via Windows-innstillinger
- trykk Windows + Jeg tasten for å åpne Windows-innstillinger.
- Klikk på System og velg Vise.
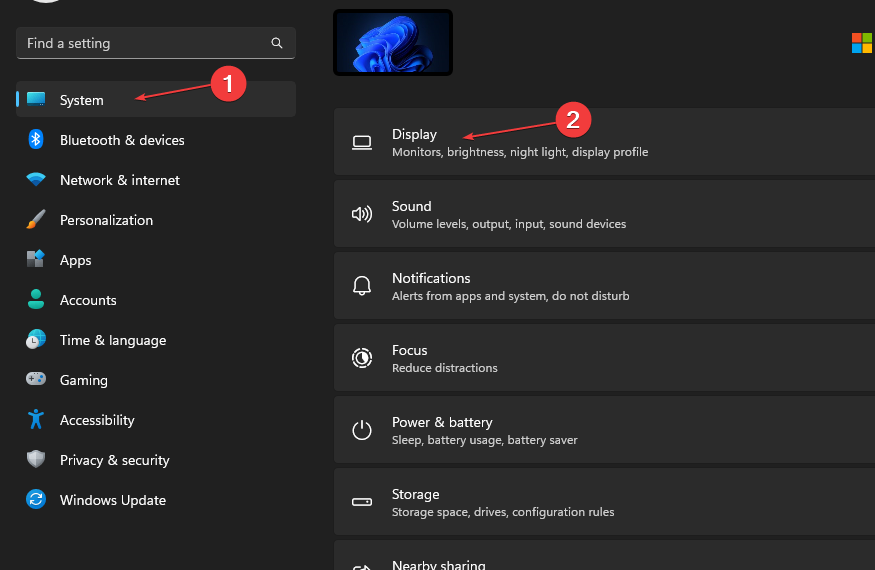
- Klikk på Avanserte skjerminnstillinger og velg Skjermadapteregenskaper for skjerm 1.
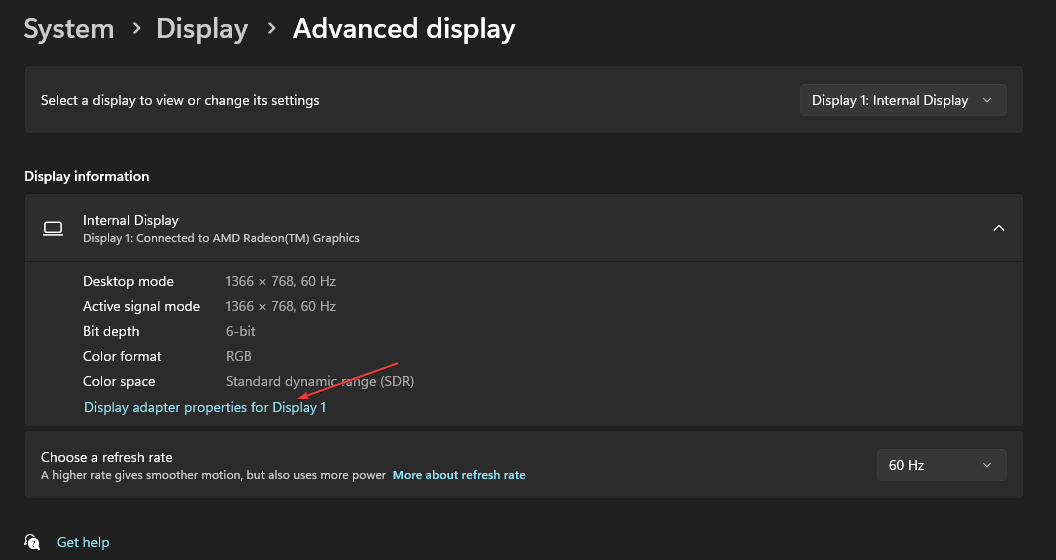
- De GPU-detaljer er under BIOS-informasjon kategori fra hurtigmenyen.

Prosedyren ovenfor lar deg få tilgang til GPU BIOS-informasjonen fra skjerminnstillingene. Les gjerne om hvordan fikse Windows-innstillinger som ikke åpnes på enheten din.
2. Via Nvidia kontrollpanel
- Høyreklikk på den tomme plassen på skrivebordet for å åpne kontekstmenyen og velg Nvidia kontrollpanel fra alternativene.
- Velg Systeminformasjonsmeny og naviger til Video BIOS-versjon.

Trinnene ovenfor hjelper deg med å finne ut Nvidia GPU BIOS-versjonen. Sjekk vår detaljerte veiledning på fikser Nvidia grafikkort ikke oppdaget på Windows.
- Slå sammen C- og D-stasjon i Windows 11: Slik gjør du det i 3 trinn
- Slik gjenoppretter du slettede klistrelapper på Windows 11
- NET HELPMSG 2221: Slik tilbakestiller du administratorrettigheter
3. Via AMD Radeon Software
- trykk Windows knapp, skriv AMD Radeon programvare, og trykk Tast inn for å åpne den.
- Navigere til Innstillinger og klikk på System.
- Klikk på Maskinvaredetaljer rullegardinknappen og bla ned til BIOS-versjon.

AMD Radeon-programvaren brukes til å finjustere GPU-innstillinger, oppdatere drivere og sjekke GPU-informasjon.
Sjekk vår detaljerte artikkel om nedlasting AMD Radeon-programvare for å kontrollere GPU gjennom et nytt brukergrensesnitt for din PC.
- Høyreklikk på Windows skrivebord å åpne Kontekstmenyen. Velg Grafikkegenskaper alternativ.
- Velge Avansert modus fra det nye vinduet og klikk på OK nøkkel.
- Velg Alternativ og støtte fra venstre rute og klikk på Informasjonssenter.
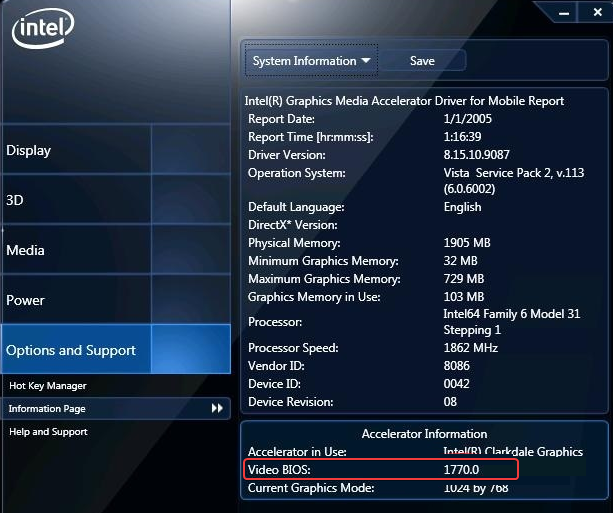
- Du vil se BIOS-informasjonen fra høyre rute.
Trinnene ovenfor er å se etter Intel GPU BIOS-versjonen. Vi har en komplett guide om fikser at Intel Graphics Control Panel ikke åpnes på systemet ditt.
5. Se GPU BIOS ved hjelp av tredjepartsapper
Ulike tredjepartsprogramvare er tilgjengelig på markedet i dag for å sjekke GPU BIOS-versjonen. Derfor bør du søke etter den beste tredjepartsappen som er pålitelig og kompatibel med enheten din.
Sjekk i tillegg vår guide om måter å fikse GPU-en på hvis den har 0 % bruk på din PC. Les også gjerne om hvordan undervoltere en GPU og hvorfor du bør gjøre det på Windows.
Hvis du har flere spørsmål eller forslag til denne veiledningen, vennligst slipp dem i kommentarfeltet.
Opplever du fortsatt problemer?
SPONSERT
Hvis forslagene ovenfor ikke har løst problemet, kan datamaskinen oppleve mer alvorlige Windows-problemer. Vi foreslår at du velger en alt-i-ett-løsning som Fortect for å løse problemer effektivt. Etter installasjonen klikker du bare på Vis og fiks og trykk deretter på Start reparasjon.


