Korrupte systemfiler kan være ansvarlige for denne feilen
- SharePoint er en nettbasert plattform designet for å administrere systeminnhold for organisasjoner.
- Du kan støte på denne feilen når du åpner filer fra Sharepoint på grunn av tillatelsesproblemer.
- Løs problemet ved å opprette en nettverksplassering ved hjelp av Registerredigering.
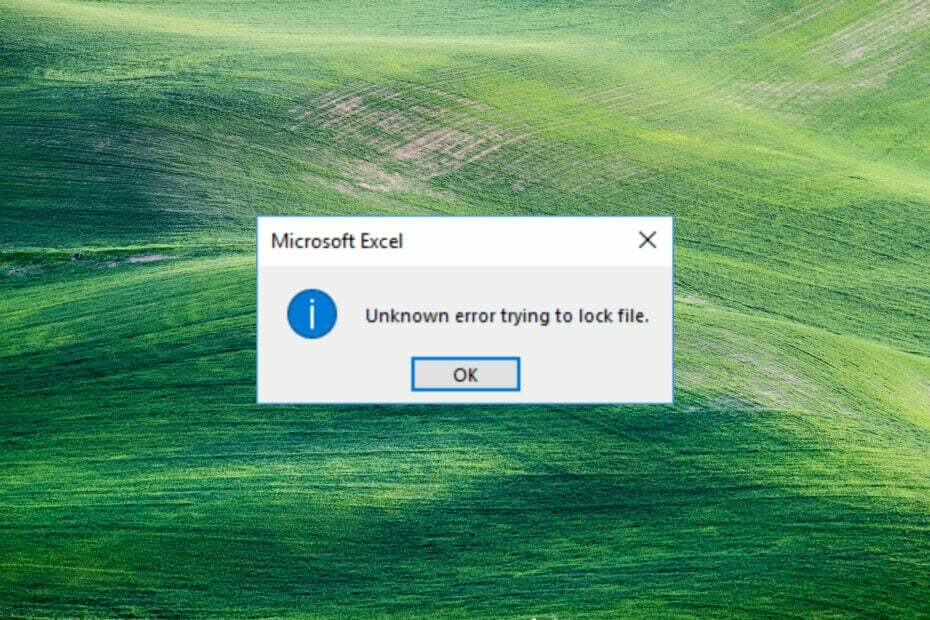
XINSTALLER VED Å KLIKKE LAST NED FILEN
Denne programvaren vil reparere vanlige datamaskinfeil, beskytte deg mot filtap, skadelig programvare, maskinvarefeil og optimalisere PC-en for maksimal ytelse. Løs PC-problemer og fjern virus nå i tre enkle trinn:
- Last ned Restoro PC Repair Tool som følger med patentert teknologi (patent tilgjengelig her).
- Klikk Start søk for å finne Windows-problemer som kan forårsake PC-problemer.
- Klikk Reparer alle for å fikse problemer som påvirker datamaskinens sikkerhet og ytelse.
- Restoro er lastet ned av 0 lesere denne måneden.
Noen av våre lesere rapporterer at de møter en
Ukjent feil under forsøk på å låse en fil når du åpner en fil i Excel fra SharePoint. Derfor vil vi undersøke måter å feilsøke dette problemet på i denne veiledningen.Alternativt kan du lese vår guide om hvordan fikse SharePoint-dokumenter som ikke åpnes i søknaden.
Hva forårsaker en ukjent feil ved å prøve å låse filen?
De Ukjent feil under forsøk på å låse en fil kan oppstå av ulike årsaker. Derfor er årsaken nedenfor de spesifikke faktorene som forårsaker denne feilen.
- Fil i bruk – Systemet lagrer rå eller behandlet data i en hierarkisk struktur av kataloger. Derfor kan du støte på feilen som ikke kan låses hvis filen er allerede i bruk.
- Korrupt fil – Den systemfilen kan bli korrupt eller skadet på grunn av utfall av forskjellige faktorer som skadelig programvare, feil, strømbrudd eller menneskelige feil. Det kan føre til at SharePoint-filen ikke fungerer når den åpnes, og dukker opp feilmeldinger som f.eks ukjent feil ved forsøk på å låse filen.
- Tillatelsesproblem – Tillatelser sikrer at bare autoriserte brukere kan få tilgang til og endre systemressurser. Derfor kan du få problemer med å åpne filer hvis du har ikke tillatelse til å få tilgang til filen på et system.
- Nettverksproblemer – Overbelastning av nettverket kan forårsake en feil hvis du får tilgang til en fil over internett.
Årsakene ovenfor varierer avhengig av omstendighetene. Ikke desto mindre vil vi diskutere trinnene for å løse feilen og åpne filene.
Hvordan kan jeg fikse en ukjent feil når jeg prøver å låse filen?
Prøv følgende foreløpige kontroller for å fikse fillåsefeilen:
- Lukk bakgrunnsapper kjører på din PC.
- Skann enheten din med antivirus.
- Start enheten på nytt i sikkermodus og sjekk om feilen er løst.
Du bør fortsette med de avanserte trinnene nedenfor hvis feilen vedvarer.
1. Opprett en nettverksplassering via Registerredigering
- trykk Windows knapp, skriv regedit, og trykk Tast inn å åpne Registerredigering.
- Klikk på Ja knappen på UAC, kopier og lim inn denne adressen i kataloglinjen, og trykk Tast inn:
HKEY_LOCAL_MACHINE\SYSTEM\CurrentControlSet\Services\WebClient\Parameters - Høyreklikk på menyen til høyre og velg ny. Gi nytt navn til ny verdi til AuthForwardServerList og trykk Tast inn.

- Høyreklikk på AuthForwardServerList verdi og klikk på endre.

- Skriv inn URL til nettstedet ditt i Verdidata boksen og klikk på OK knapp.
- Lukk Windows Registerredigering og start Webclient-tjenesten på nytt.
Registerredigering oppretter en nettverksplassering for feilsøking av SharePoint-nettverket. Lese om hvordan fikse et korrupt register på Windows.
2. Tøm nettleserbufferen og informasjonskapsler
- Start nettleser app på enheten din. Klikk på tre prikkerøverst til høyre, velg Flere verktøy, og klikk på Slett nettleserdata.

- Plukke ut Hele tiden fra Tidsramme øverst merker du av i boksene ved siden av Informasjonskapsler og andre nettsteddata, og Bufret bilder og filer alternativ. Klikk deretter på Tøm nå.

Å tømme nettleserbufferen og informasjonskapslene vil fjerne alle forhåndslagrede data og oppdatere nettstedet. Sjekk vår guide om hvordan du tømmer datamaskinens hurtigbuffer i Windows 11.
- Slik aktiverer du den grønne skjermen på Teams
- Hvordan integrere ChatGPT med Word [raskeste måter]
- Google Nearby Share: Slik flytter du filer uten problemer
3. Legg til SharePoint som et unntak i brannmurinnstillingene
- Venstreklikk på Start knapp, skriv brannmur, og åpne Windows Defender brannmur.
- Gå til Tillat en app eller funksjon gjennom Windows Defender-brannmuren.

- Rull ned og velg Delingspunkt fra listen over apper.
- Kryss av i boksene for begge Privat og offentlig. Klikk OK for å lagre endringene og starte PC-en på nytt.

Å tillate SharePoint som et unntak i Windows-brannmur forhindrer brannmuren i å sjekke eller blokkere prosessene.
Les i tillegg vår guide på hvordan fikse disse filene som ikke kan åpnes feilmeldinger. Ikke nøl med å sjekke hvordan åpne SharePoint i filutforsker.
Hvis du har flere spørsmål eller forslag, vennligst slipp dem i kommentarfeltet.
Har du fortsatt problemer? Løs dem med dette verktøyet:
SPONSERT
Hvis rådene ovenfor ikke har løst problemet, kan PC-en oppleve dypere Windows-problemer. Vi anbefaler laster ned dette PC-reparasjonsverktøyet (vurdert Great på TrustPilot.com) for enkelt å løse dem. Etter installasjonen klikker du bare på Start søk og trykk deretter på Reparer alle.


