Finn ut hva som fungerte for andre brukere
- Windows-oppdateringer installerer automatisk nye oppdateringer etter hvert som de blir tilgjengelige. Imidlertid lar Windows 10 deg bestemme når og hvordan du får de siste oppdateringene.
- Brukere beskriver ofte at de får 0x80248014-feilen når de ikke kan se etter oppdateringer.
- Å fikse dette problemet er enkelt, og i de fleste tilfeller vil tilbakestilling av nettverkskomponenter gjøre susen.
- Dette problemet er imidlertid også relatert til Microsoft Store-kjøp.

XINSTALLER VED Å KLIKKE LAST NED FILEN
Denne programvaren vil reparere vanlige datamaskinfeil, beskytte deg mot filtap, skadelig programvare, maskinvarefeil og optimalisere PC-en for maksimal ytelse. Løs PC-problemer og fjern virus nå i tre enkle trinn:
- Last ned Restoro PC Repair Tool som følger med patentert teknologi (patent tilgjengelig her).
- Klikk Start søk for å finne Windows-problemer som kan forårsake PC-problemer.
- Klikk Reparer alle for å fikse problemer som påvirker datamaskinens sikkerhet og ytelse.
- Restoro er lastet ned av 0 lesere denne måneden.
Brukere har rapportert at nedlastingsfeilen 0x80248014-feil vises i to tilfeller – når de ikke kan se etter oppdateringer og når de ikke kan fullføre et kjøp i Microsoft Store.
Vi har løsninger for begge problemene, så bare følg instruksjonene fra denne artikkelen.
Hvordan kan jeg fikse nedlastingsfeilen 0x80248014?
- Hvordan kan jeg fikse nedlastingsfeilen 0x80248014?
- 1. Tilbakestill nettverkskomponenter
- 2. Slett mappen Software Distribution
- 3. Kjør feilsøkingsprogrammet
- 4. Kjør SFC-skanningen
- 5. Kjør DISM
- 6. Skyll DNS
- Hvordan kan jeg fikse feilkode 0x80248014 i Microsoft Store?
- 1. Kjør feilsøkingsprogrammet
- 2. Deaktiver UAC
1. Tilbakestill nettverkskomponenter
Det er en enkel løsning for feilkode 0x80248014 som hindrer deg i å se etter oppdateringer.
Bare følg disse trinnene for å løse feilkode 0x80248014, slik at du kan se etter oppdateringer normalt igjen:
- Høyreklikk på Start-meny-knappen, og velg Ledetekst (Admin).
- Skriv inn følgende kommando og trykk Enter: nettstopp WuAuServ

- Gå nå inn i søk og trykk på Enter: %windir%
- I Windows-mappen, finn SoftwareDistribution-mappen, og gi den nytt navn til SDold.

- Åpne ledetekst (Admin) igjen, og skriv inn følgende kommando: nettstart WuAuServ

- Prøv å se etter oppdateringer på nytt
Denne feilen oppsto sannsynligvis på grunn av den ødelagte oppdateringsfilen, som vi fjernet ved å gi nytt navn til SoftwareDistribution-mappen.
De fleste brukere har rapportert at fjerning av programvaredistribusjonsmappen hjalp dem med å løse feilkode 0x80248014, og jeg håper det vil hjelpe deg også.
2. Slett mappen Software Distribution
Programvaredistribusjonsmappen er den viktigste Windows-mappen for oppdateringer. Nemlig alle oppdateringsfiler og data lagres i denne mappen.
Så hvis det er noe korrupsjon i den, vil du sannsynligvis ha problemer med å installere oppdateringer. Så vi skal tilbakestille denne mappen for å løse problemet.
Men før vi tilbakestiller mappen Software Distribution, må vi stoppe Windows Update-tjenesten:
- Gå til Søk, skriv tjenester.msc, og gå til Tjenester.
- I Tjenester-listen, søk etter Windows-oppdatering.
- Høyreklikk og gå til Egenskaper, velg deretter Deaktiver.

- Start datamaskinen på nytt.
Nå som Windows Update-tjenesten er deaktivert, la oss gå og slette (gi nytt navn til) SoftwareDistribution-mappen:
- Naviger til C: Windows og finn Programvaredistribusjon mappe.
- Gi nytt navn til mappen til Programvaredistribusjon. GAMMEL (du kan slette det, men det er tryggere hvis vi bare lar det ligge der).
- Start datamaskinen på nytt.
Når du har gjort det, gå og aktiver Windows Update-tjenesten på nytt:
- Igjen naviger til Tjenester og finn Windows Update, og bytt fra i Egenskaper Funksjonshemmet til Håndbok.
- Start datamaskinen på nytt igjen.
- Se etter oppdateringer.
3. Kjør feilsøkingsprogrammet
Hvis du fortsatt opplever denne oppdateringsfeilen, kan du også prøve det nye feilsøkingsprogrammet i Windows 10.
Denne feilsøkeren tar for seg et bredt spekter av systemproblemer, inkludert oppdateringsfeil. Men den er bare tilgjengelig i Windows 10 Creators Update eller nyere.
Eksperttips:
SPONSERT
Noen PC-problemer er vanskelige å takle, spesielt når det kommer til ødelagte depoter eller manglende Windows-filer. Hvis du har problemer med å fikse en feil, kan systemet ditt være delvis ødelagt.
Vi anbefaler å installere Restoro, et verktøy som skanner maskinen din og identifiserer hva feilen er.
Klikk her for å laste ned og begynne å reparere.
Slik bruker du Windows 10 Feilsøking:
- Gå til Innstillinger.
- Gå over til Oppdateringer og sikkerhet > Feilsøking.

- Nå, klikk Windows-oppdatering, og velg Kjør feilsøkingsprogrammet.
- Følg ytterligere instruksjoner på skjermen.
Alternativt kan du bruke et tredjeparts feilsøkingsverktøy. Velg en fra vår flott liste.
- 0x800704C6: Slik fikser du denne Microsoft Store-feilen
- Feilkode 0x8024500c: Hva er det og hvordan fikser det
4. Kjør SFC-skanningen
En annen feilsøking du kan prøve er SFC skanning. Dette er et universelt verktøy som også håndterer ulike systemfeil. Slik kjører du SFC-skanningen i Windows 10:
- Gå til Søk, skriv inn cmd i søkeboksen, og høyreklikk deretter på ledetekst.
- Klikk på Kjør som administrator. (Hvis du blir bedt om et administratorpassord eller en bekreftelse, skriv inn passordet eller klikk på Tillat).
- Skriv inn følgende kommando ved ledeteksten, og trykk deretter ENTER: sfc /scannow

5. Kjør DISM
Og til slutt, den siste feilsøkeren jeg skal nevne i denne artikkelen er også den kraftigste – Deployment Image Servicing and Management (DISM).
Så hvis de to foregående feilsøkerne ikke klarte å løse problemet, kan du også prøve med denne.
Slik kjører du DISM i Windows 10:
- Åpne ledeteksten som vist ovenfor.
- Skriv inn følgende kommando og trykk Enter: DISM.exe /Online /Opprydningsbilde /Restorehealth
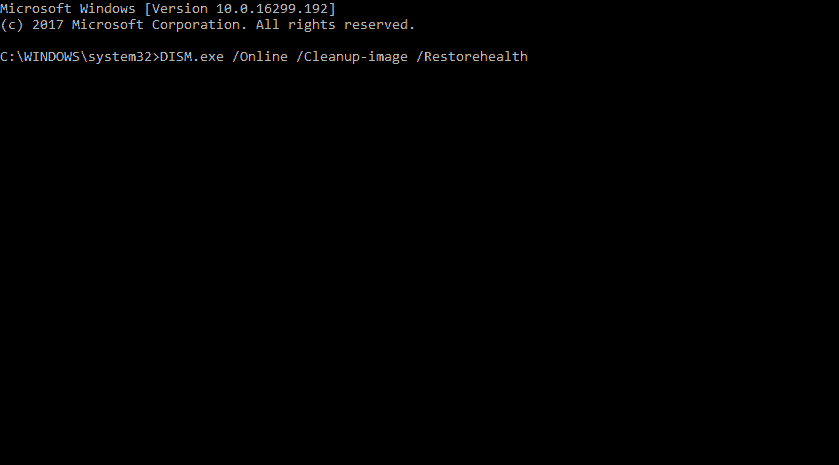
- Vent til prosessen er ferdig.
- Start datamaskinen på nytt.
- I tilfelle DISM ikke kan hente filer online, prøv å bruke installasjons-USB eller DVD. Sett inn media og skriv inn følgende kommando: DISM.exe /Online /Cleanup-Image /RestoreHealth /Kilde: C: RepairSourceWindows /LimitAccess
- Sørg for å bytte ut C: RepairSourceWindows banen til DVD-en eller USB-en.
- Følg ytterligere instruksjoner på skjermen.
Lær alt det er å vite om DISM fra vår omfattende guide!
6. Skyll DNS
Og til slutt, hvis ingen av de tidligere løsningene fungerte, er det siste vi skal prøve å skylle DNS. Slik gjør du det:
- Start Ledeteksten som administrator. For å gjøre det, trykk Windows-tast + X og velg Ledetekst (admin) fra menyen.
- Når ledeteksten åpnes, skriv inn følgende linjer før du lukker ledeteksten og starter PC-en på nytt:
- ipconfig /release
- ipconfig /flushdns
- og ipconfig /renew
Hvordan kan jeg fikse feilkode 0x80248014 i Microsoft Store?
1. Kjør feilsøkingsprogrammet
Vi kommer til å kjøre feilsøkingsprogrammet igjen, men denne gangen skal vi sjekke maskinvaren:
- Gå til Innstillinger.
- Gå over til Oppdateringer og sikkerhet > Feilsøking.
- Nå, klikk Maskinvare og enheter, og velg Kjør feilsøkingsprogrammet.

- Følg ytterligere instruksjoner på skjermen.
Oppstod det en feil under innlasting av feilsøkingsprogrammet? Ikke få panikk! Sjekk ut vår guide for å løse problemet!
2. Deaktiver UAC
Og til slutt, la oss prøve å deaktivere Brukerkonto-kontroll, også:
- Gå til Søk og skriv brukerkonto. Velge Brukerkonto-kontroll fra menyen.
- Innstillinger for brukerkontokontroll vinduet vises. Flytt glidebryteren helt ned til Aldri varsle og klikk OK for å lagre endringer.
Vi håper du klarte å fikse Windows Update-feilen 0x80248014, samt feilen med samme navn som vises på Microsoft Store.
Fortell oss hvordan det gikk i kommentarfeltet nedenfor.


