Få gjenopprettingsprogrammet til å fungere ordentlig igjen
- Systemgjenoppretting ble ikke fullført i Windows 10? Det er mange grunner som kan utløse denne feilen, men resultatet forblir alltid det samme:
- Du kan ikke få systemet til å gå tilbake til en tidligere tilstand, uansett hvilket gjenopprettingspunkt du velger.
- Ikke bekymre deg, du trenger ikke ringe en tekniker ennå. Bare følg instruksjonene våre nedenfor.
- Det første trinnet for å takle dette er å renstarte PC-en din, og hvis du ikke vet hvordan du gjør det, er vi her for å lede an.

XINSTALLER VED Å KLIKKE LAST NED FILEN
Denne programvaren vil reparere vanlige datamaskinfeil, beskytte deg mot filtap, skadelig programvare, maskinvarefeil og optimalisere PC-en for maksimal ytelse. Løs PC-problemer og fjern virus nå i tre enkle trinn:
- Last ned Restoro PC Repair Tool som følger med patentert teknologi (patent tilgjengelig her).
- Klikk Start søk for å finne Windows-problemer som kan forårsake PC-problemer.
- Klikk Reparer alle for å fikse problemer som påvirker datamaskinens sikkerhet og ytelse.
- Restoro er lastet ned av 0 lesere denne måneden.
Hvis du får feilmeldingen Systemgjenoppretting ble ikke fullført, her er alt du trenger å vite.
Windows er et flott operativsystem og har kommet langt gjennom årene ved å korrigere alle kjente problemer eller legge til nye funksjoner for å holde tritt med teknologiens konstante fremgang.
Likevel er de største investeringene ikke feilfrie, og Windows gjør intet unntak.
Mange brukere rapporterte å være berørt av problemer med systemgjenoppretting, som skjer i alle operativsystemversjoner, inkludert Windows 10.
Hele feilmeldingen sier at Systemgjenoppretting ble ikke fullført. Datamaskinens systemfiler ble ikke endret.
La oss nå utforske noen mulige utløsere og løsninger.
Hvorfor mislykkes systemgjenopprettingen min?
Fra brukererfaring samler vi noen få ting som kan utløse denne feilen. Her er noen av de beste:
- Motstridende programmer – Brukere har rapportert at antiviruset kan forstyrre systemgjenoppretting og stoppe det fra å fullføres.
- Driver feil – Noen ganger kan det være på grunn av enhetsdriverproblemer; de kan være ødelagte eller dårlige.
- Oppstartsapper – Brukere har også rapportert at uriktige oppstartsprogrammer eller oppstartsskript i noen tilfeller kan forårsake denne feilen.
Mens systemgjenopprettingsfunksjonen har blitt seriøst fornyet gjennom årene, har noen uheldige brukere rapportert om forskjellige problemer med dette alternativet. Hvis Systemgjenoppretting fungerer ikke, uavhengig av utløsere, kan du prøve løsningene nedenfor.
Eksperttips:
SPONSERT
Noen PC-problemer er vanskelige å takle, spesielt når det kommer til ødelagte depoter eller manglende Windows-filer. Hvis du har problemer med å fikse en feil, kan systemet ditt være delvis ødelagt.
Vi anbefaler å installere Restoro, et verktøy som skanner maskinen din og identifiserer hva feilen er.
Klikk her for å laste ned og begynne å reparere.
Merk at du kanskje ikke har fullført systemgjenoppretting med AppxStaging eller feilkoder som 0x80070005, 0x8000ffff, 0x80071ab1, 0x80071ac5.
Hvordan kan jeg fikse at systemgjenoppretting ikke ble fullført?
- Hold datamaskinen i ren oppstartsstatus og sjekk
- Kjør systemgjenoppretting i sikkermodus og sjekk problemstatusen
- Løs problemer med systemgjenoppretting forårsaket av spesifikke feil
- Deaktiver antivirus
1. Hold datamaskinen i ren oppstartsstatus
- Logg på med en profil med administratorrettigheter.
- trykk Windows tasten + R på tastaturet for å åpne Kjør-menyen, og skriv deretter msconfig og treffer Tast inn å åpne Systemkonfigurasjon.

- Åpne Tjenester og merk av i boksen ved siden av Skjul alle Microsoft-tjenester, klikk deretter Deaktivere alle.
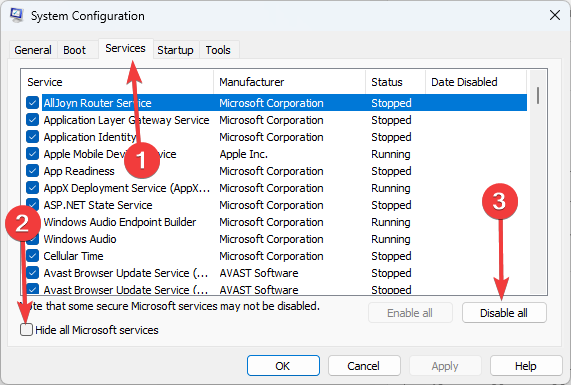
- Deretter går du over til Oppstart-fanen og velger Åpne Oppgavebehandling.

- Åpne Oppstart i Oppgavebehandling-vinduet, og velg deretter og Deaktiver hvert program.

- Lukk de åpne vinduene og start datamaskinen på nytt.
Dette er selvfølgelig bare én måte å utføre ønsket handling på. Du kan også starte systemet fra Windows Recovery Environment, Microsoft-påloggingsskjermen eller Innstillinger-appen.
2. Kjør systemgjenoppretting i sikkermodus og sjekk problemstatusen
- Åpne Start menyen og klikk på Makt ikon. Hold nå Skifte på tastaturet og klikk på Omstart.

- Når datamaskinen starter på nytt, velg Feilsøking, Avanserte alternativer, Oppstartsinnstillinger, og klikk på Omstart.

- trykk F5 å velge Sikkermodus med nettverk når datamaskinen starter på nytt.
- Etter at du har gått inn i sikkermodus, prøv å utføre systemgjenoppretting.
Hvis du trenger mer informasjon om dette emnet, her er Windows oppstartsinnstillinger, inkludert sikkermodus.
- Fix: Gjenopprettingspunktet fungerer ikke i Windows 10/11
- Påloggingsmetoden du prøver å bruke er ikke tillatt [Fiks]
3. Løs problemer med systemgjenoppretting forårsaket av spesifikke feil
- trykk Windows Tast + R å ta opp Løpe Meny.
- Når den er åpnet, skriv inn gpedit.msc.

- Naviger til datamaskinkonfigurasjon og administrative maler i venstre rute.
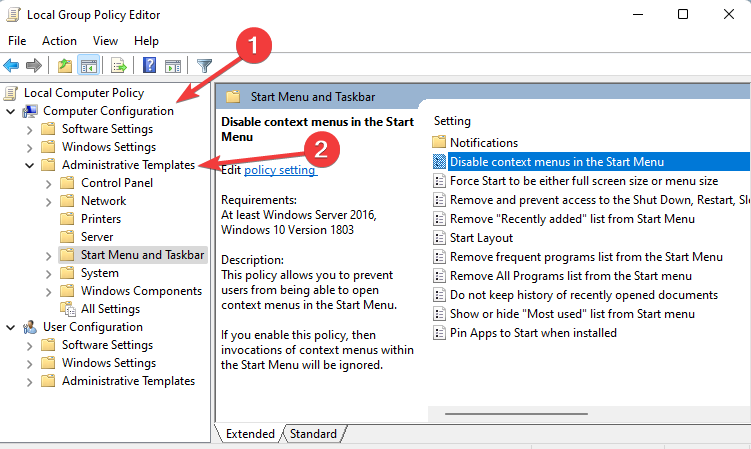
- Velg deretter System og klikk på Systemgjenoppretting.

- Sjekk statusen til disse to alternativene: Slå av innstillingene for konfigurasjon og systemgjenoppretting.
- Hvis de ikke er satt til Ikke konfigurert, dobbeltklikker du på hver innstilling og setter den til Ikke konfigurert.
- Klikk til slutt Søke om og OK for å lagre endringer.
Du kan også ha problemer med systemgjenoppretting på grunn av ulike feil, og vi vil vise deg hvordan du kan fikse noen av de viktigste.
Så hvis dette alternativet ser ut til å mislykkes, vil du kanskje sørge for at Systemgjenoppretting er aktivert på PC-en.
4. Deaktiver antivirus
- Klikk på den skjulte tilgangspilen på oppgavelinjen.

- Klikk på antivirusikonet, hold musepekeren over Avast skjold kontroll og velg Deaktiver i 10 minutter (Dette trinnet varierer for forskjellige antivirusprogramvare).
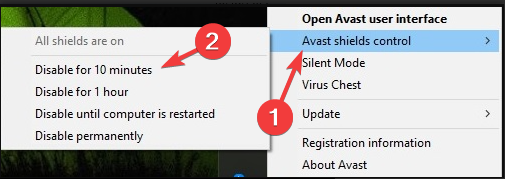
- Prøv Systemgjenoppretting.
Der går du; Dette er noen av de beste metodene for å løse systemgjenopprettingen som ikke fullførte vellykket feilen raskt.
Har du allerede prøvd en eller flere løsninger fra vår guide? Eller kanskje du vet om andre løsninger som kan bidra til å løse dette problemet?
Del gjerne ekspertisen din med oss via kommentarfeltet nedenfor.
Har du fortsatt problemer? Løs dem med dette verktøyet:
SPONSERT
Hvis rådene ovenfor ikke har løst problemet, kan PC-en oppleve dypere Windows-problemer. Vi anbefaler laster ned dette PC-reparasjonsverktøyet (vurdert Great på TrustPilot.com) for enkelt å løse dem. Etter installasjonen klikker du bare på Start søk og trykk deretter på Reparer alle.
![Operativsystemet kan ikke kjøre% 1 [FIX]](/f/c762191b7d045ac84b4ca302abf11cbd.jpg?width=300&height=460)

