Windows lanserte Cortana med Windows 8.1-versjonen, og siden den gang har den virtuelle assistenten vært en hit for Windows-brukerne. Mye som Apples Siri eller Google Assistant, hjelper Cortana deg med å administrere datamaskinen din med talekommandoer og trenger ikke at du skriver. Fra å søke etter applikasjon eller programmer til å sende e-post eller til og med sette inn påminnelser, hjelper det deg med det meste av Windows-kravet ditt, håndfritt.
Imidlertid må det snakke språket ditt. Mens Cortana for tiden støtter språk fra 13 land, dekker det mer eller mindre de fleste av de bredt forståte og muntlige språkene over hele verden. Dette hjelper deg med å enkelt endre Cortana-språket til ønsket språk. Dette vil automatisk endre Cortanas stemme og også datoformat, tastaturoppsett osv. Siden du endrer regionen. Det gode er at når du har endret språkregionen, kan du tilbakestille datoformatet og tastaturoppsettet tilbake til de amerikanske innstillingene.
Så, la oss se hvordan du endrer Cortanas stemme og språk på Windows 10-PCen din.
Løsning: Gjennom tid og språkinnstillinger
Trinn 1: trykk Vinn + jeg hurtigtaster på tastaturet for å starte Innstillinger app.
Steg 2: I Innstillinger klikk på Tid og språk alternativ.

Trinn 3: I Tid og språk innstillingsvinduet, klikker du på Språk på venstre side av ruten.

Trinn 4: Gå til høyre side, bla ned og under Foretrukne språk Klikk på Legg til et språk alternativ.

Trinn 5: Det vil nå åpne en Velg språkå installere vindu.
Her skriver du inn språknavnet du vil installere i søkefeltet.
Velg språket fra listen og klikk på Neste.
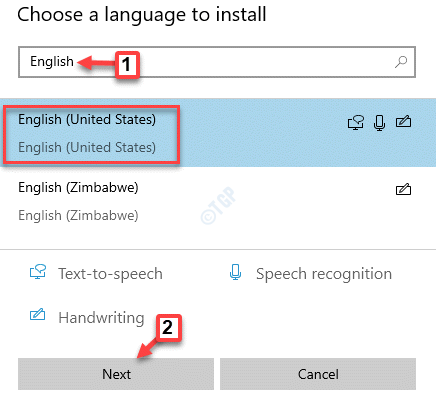
Trinn 6: Du vil nå se et vindu - Installer språkfunksjoner.
trykk Installere for å begynne å installere språkpakken.
*Merk - Du kan enten holde de valgfrie funksjonene alle merkede eller fjerne merket for noen alternativer hvis du vil.

Trinn 7: Velg nå språket du installerte akkurat nå, og klikk på det øvre pilsymbolet for å flytte det opp og angi det som standardspråk.

Trinn 8: Klikk deretter på Alternativer knapp.
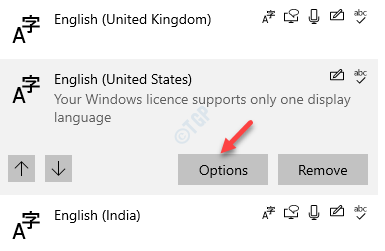
Trinn 9: I Språk alternativseksjonen, sjekk om Språkpakke og Tale alternativene lastes ned.
Hvis ikke, trykk på nedlasting knappen under dem.
Trinn 10: Nå, under Tale alternativet, klikk på Innstillinger.
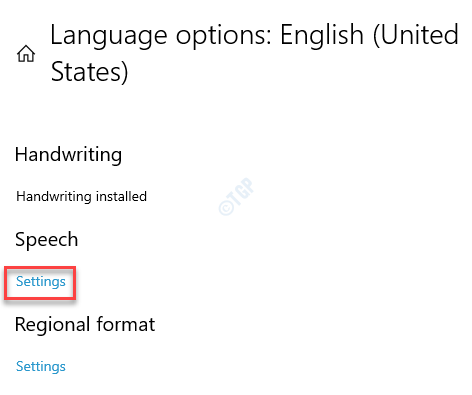
Trinn 11: Det tar deg rett til Tale innstillingsvinduet.
På høyre side av ruten, under Talespråk delen, gå til Velg språket du snakker til enhetsalternativet og sett det til ønsket språk.
Merk av i ruten ved siden av Anerkjenn ikke-innfødte aksenter for dette språket.

Trinn 11: Start PCen på nytt nå for at endringene skal være effektive.
Du kan nå klikke på sirkelikonet ved siden av søkefeltet i Windows for å åpne Cortana og snakke med det på det angitte foretrukne språket.
Trinn 12: Du kan også klikke på språkikonet nederst til høyre på Oppgavelinje å åpne Språkinnstillinger for tastaturet.

Du kan endre tastaturet herfra ved å velge et alternativ for å endre det til ønsket språk.
Hvordan endre datoformat eller region
Når du endrer språk og også region på systemet ditt, endrer det ikke bare stemmen og språket til Cortana, men det endrer også dato og klokkeslett basert på landet du valgte. Så hvis du endret det foretrukne språket til USA, vil klokkeslettet vises i 12-timers format og datoen som måned / dag / år. For Storbritannia vil tiden være i 24-timers format og datoen vises som dag / måned / år. La oss se hvordan det viser seg for USA.
Trinn 1: Gå til Start, høyreklikk på den og velg Løpe å åpne Kjør kommando.

Steg 2: I Kjør kommando vindu, skriv inn intl.cpl og slå Tast inn å åpne Region vindu i Kontrollpanel.

Trinn 3: I Region vindu, under vinduet Formater kategorien, velger du ønsket region fra rullegardinmenyen.
trykk Søke om og så OK for å lagre endringene og avslutte.

Du burde nå ha endret Cortanas stemme og språk på Windows 10-PCen din.


