Utforsk de eksperttestede metodene for å fikse denne feilen
- Feilen kan ha oppstått på grunn av ødelagte systemfiler eller en virusinfeksjon på datamaskinen din.
- Å reparere systemfilene, kjøre en disksjekk eller deaktivere sikker oppstart er noen av rettelsene du kan prøve.

XINSTALLER VED Å KLIKKE LAST NED FILEN
Windows-oppdateringsfeil kan være irriterende! Med Fortect vil du bli kvitt feil forårsaket av manglende eller ødelagte filer etter en oppdatering. Verktøyet opprettholder et arkiv med de originale Windows-systemfilversjonene, og det bruker en omvendt algoritme for å bytte ut de skadede med gode.
- Last ned Fortect og installer det på din PC.
- Start verktøyets skanneprosess for å se etter korrupte filer som er kilden til problemene.
- Høyreklikk på Start reparasjon for å løse sikkerhets- og ytelsesproblemer med datamaskinen.
- Fortect er lastet ned av 0 lesere denne måneden.
Mange brukere har klaget over å møte feilen 0xc1900101 0x30017 når de prøver å oppdatere eller
installer den nyeste versjonen av Windows på deres PC. Dette skjer vanligvis på grunn av utilstrekkelig diskplass eller skadelig programvareinfeksjon.I denne veiledningen vil vi diskutere noen av de testede løsningene for å fikse feilen slik at du kan oppdatere Windows til den nyeste versjonen uten problemer.
Hva forårsaker 0xc1900101 0x30017-feilen på Windows 11?
Denne oppdateringen/installasjonsfeilen kan oppstå på grunn av flere årsaker; noen av de vanlige er nevnt her:
- Utdatert BIOS – Hvis BIOS er utdatert, kan det påvirke systemfunksjonaliteten og forårsake andre problemer, inkludert denne feilen. Forsikre det er ingen ventende fastvareoppdateringer for å fikse problemet.
- Utilstrekkelig plass – Det anbefales å ha minst 16 GB ledig plass for å installere en oppgradering eller Windows-oppdatering på datamaskinen. Fjern søppelfiler og uønskede apper for å hente plass.
- Antivirus interferens – Windows Defender eller tredjeparts sikkerhetsprogramvare kan kanskje blokkere oppdateringen. Deaktiver antivirusverktøyet og prøv å installere oppdateringen.
- Ødelagte systemfiler – Hvis oppdateringsfilene eller systemfilene relatert til Windows-oppdateringen er ødelagt eller skadet, kan det hende du ser denne feilmeldingen. For å fikse det, må du reparere disse filene.
- Utdaterte drivere – Enhetsdrivere, hvis utdaterte eller mangler, kan påvirke systemytelsen og forårsake andre problemer, inkludert denne. Du trenger å oppdater alle enhetsdriverne for å fikse problemet.
Nå som du vet årsakene, la oss se hvordan vi kan fikse feilen.
Hvordan fikser jeg feilen 0xc1900101 0x30017 på Windows 11?
Før du går i gang med avanserte feilsøkingstrinn, bør du vurdere å utføre følgende kontroller:
- Start datamaskinen på nytt, ettersom noen justeringer som disse kan fikse feilen.
- Fjern midlertidige filer ved hjelp av Diskopprydding.
- Koble fra alle ekstra eksterne periferiutstyr.
- Sørg for at BIOS er oppdatert.
- Deaktiver antiviruset midlertidig.
Hvis disse justeringene ikke fungerte, la oss sjekke ut de avanserte rettelsene.
1. Kjør feilsøking for Windows Update
- trykk Windows + Jeg å åpne Innstillinger.
- Gå til System, og klikk Feilsøking.
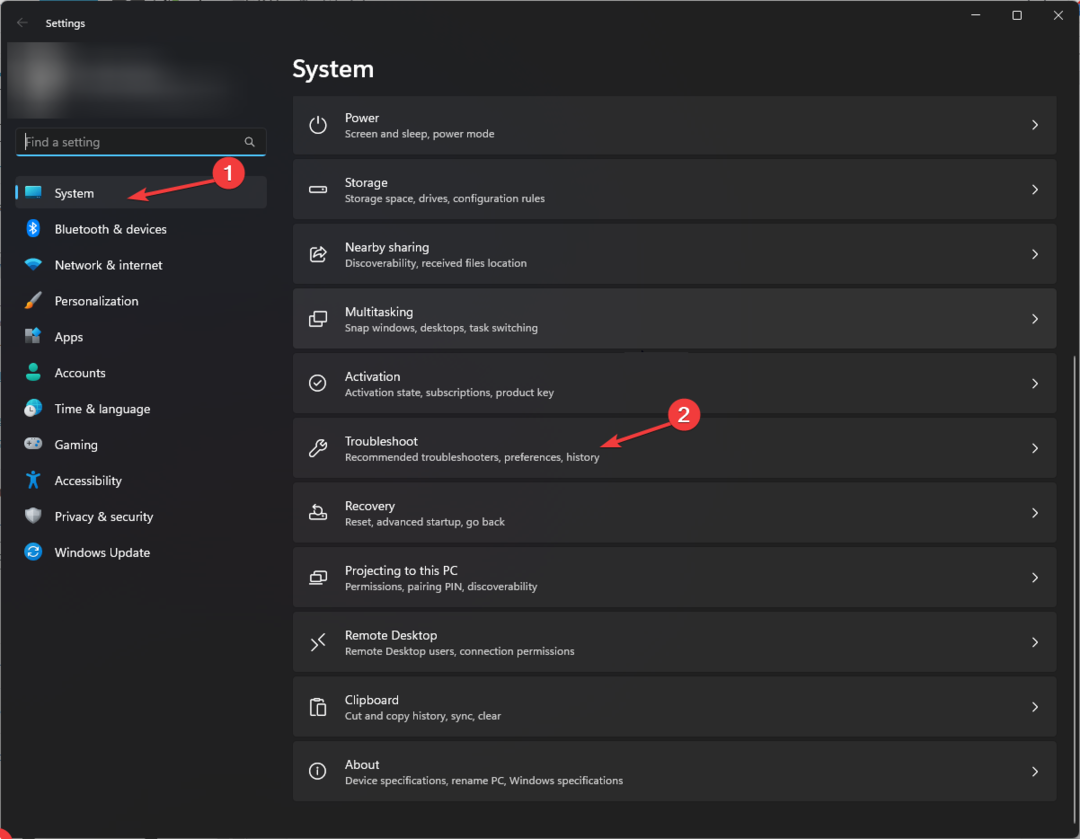
- Klikk Andre feilsøkere.
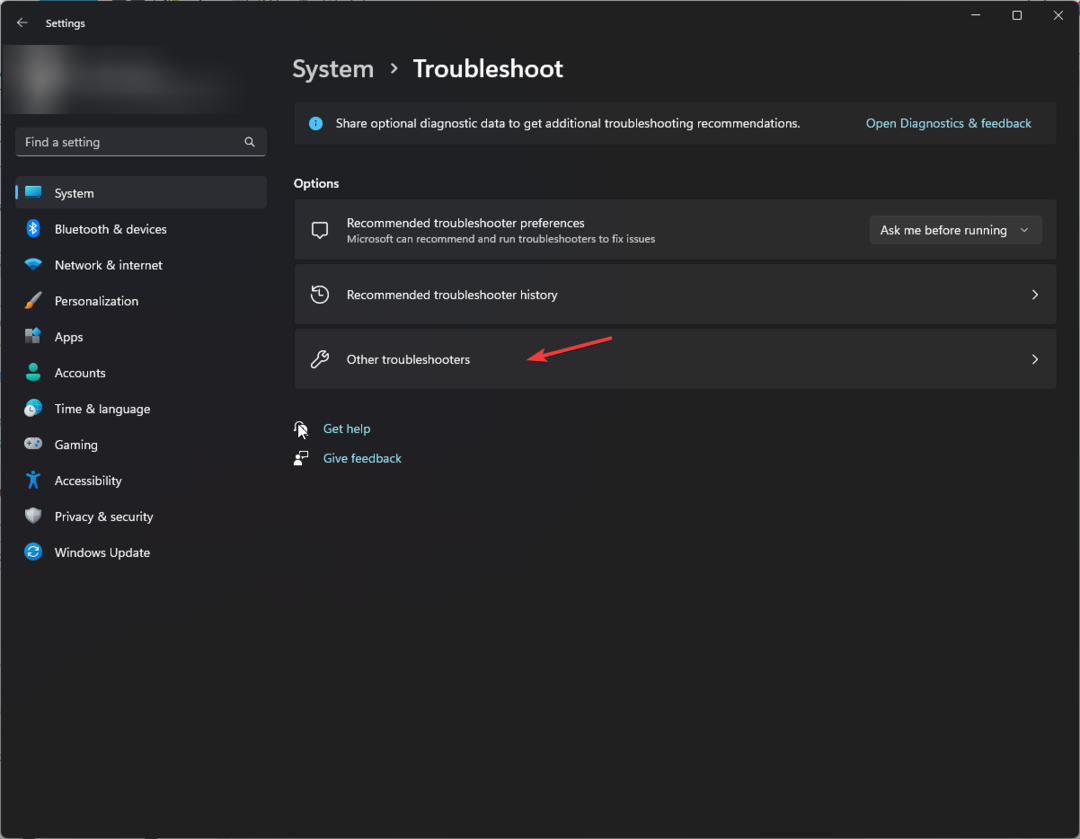
- Lokaliser Windows-oppdatering og klikk Løpe.
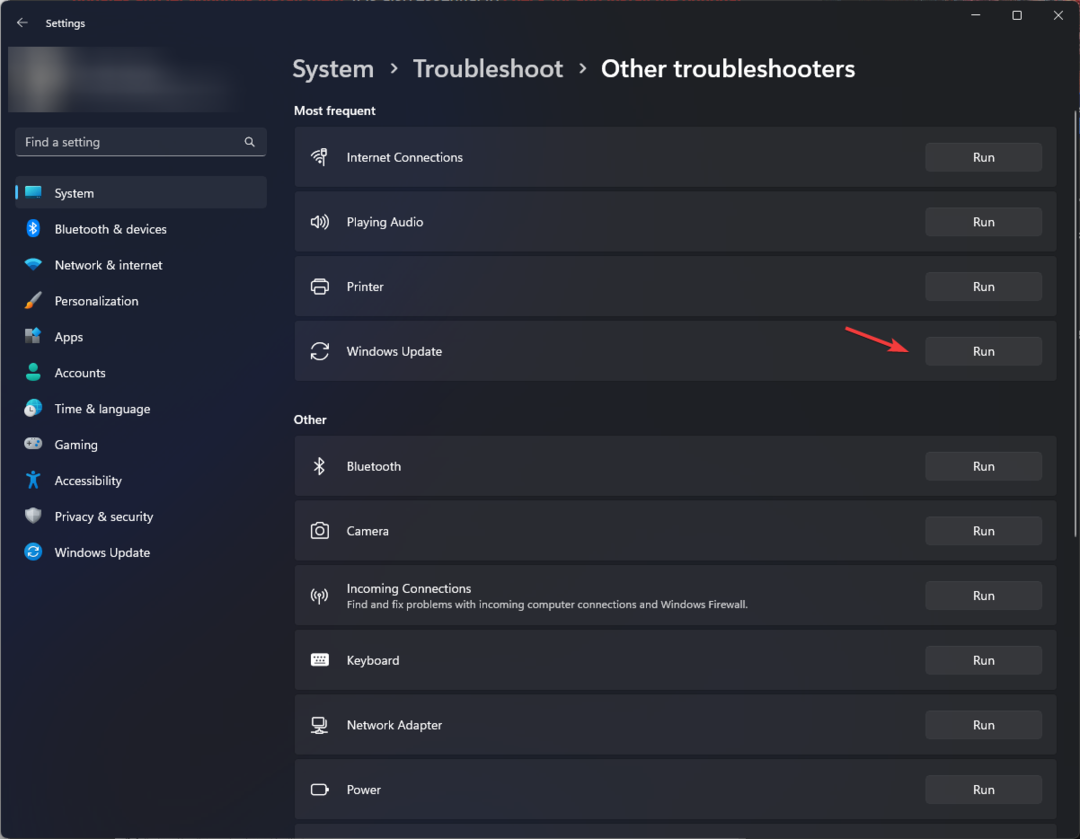
- Følg instruksjonene på skjermen for å fullføre prosessen.
2. Reparer systemfilene
- trykk Windows nøkkel, skriv cmd, og klikk Kjør som administrator.

- Kopier og lim inn følgende kommando for å reparere systemfilene og trykk Tast inn:
sfc/scannow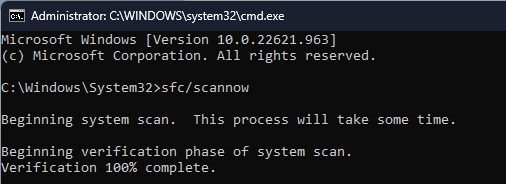
- Vent til prosessen er fullført, skriv inn følgende kommandoer en etter en for å reparere Windows OS, og trykk Tast inn etter hver kommando:
Dism /Online /Cleanup-Image /CheckHealthDism /Online /Cleanup-Image /ScanHealthDism /Online /Cleanup-Image /RestoreHealth
- Start datamaskinen på nytt for å la endringene tre i kraft.
Hvis du leter etter andre muligheter for å reparere systemfilene dine, kan du bruke pålitelig tredjepartsprogramvare som er i stand til å oppdage korrupte filer og erstatte dem automatisk med nye deler.
⇒Skaff deg Fortect
3. Deaktiver alternativet Secure Boot
- trykk Windows + Jeg å åpne Innstillinger.
- Gå til System, klikk deretter Gjenoppretting.

- Lokaliser Avansert oppstart og klikk Start på nytt nå.

- På Velg et alternativ skjerm, klikk Feilsøking.

- Plukke ut Avanserte alternativer.
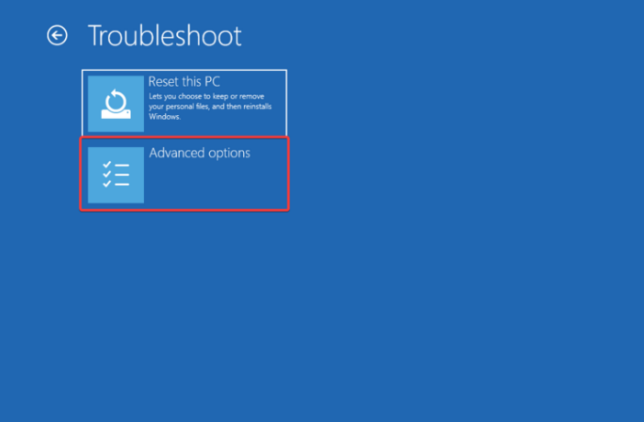
- Fra Avansert alternativs skjerm, velg UEFI-fastvareinnstillinger.

- Klikk Omstart.
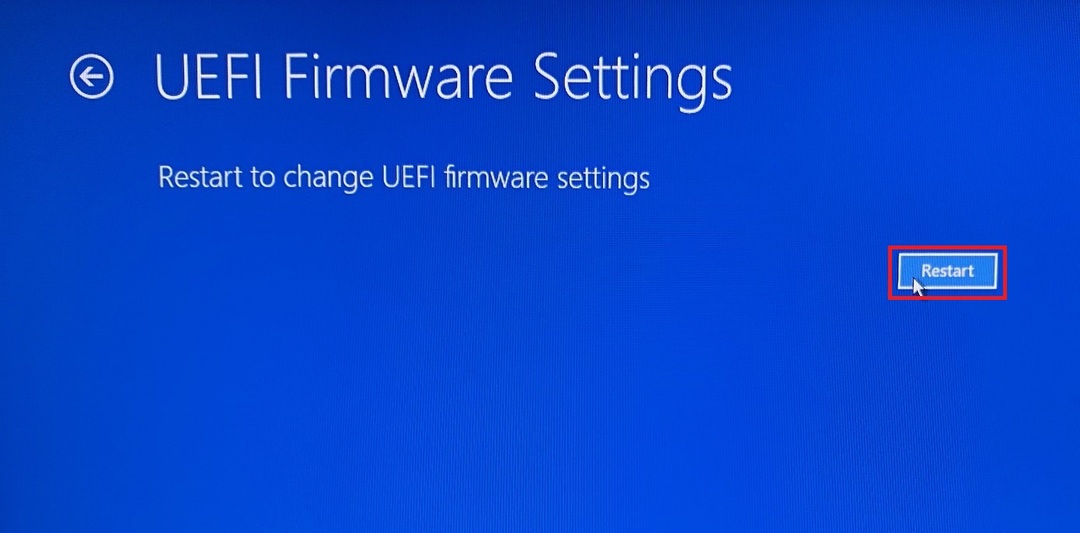
- Når datamaskinen starter på nytt, velg et passende alternativ for å gå inn i BIOS.
- I BIOS, gå til Sikkerhet eller STØVEL alternativer, finn Sikker oppstart, og velg Funksjonshemmet.
- Klikk Lagre og avslutt for å bekrefte endringene.
- Wuaueng.dll: Hva er det og hvordan fikser den høye CPU-en
- Oppgavesekvens har mislyktes (0x800700a1): Slik fikser du det
- Feil 0x87d00215: Hva er det og hvordan fikser det
- Hvordan slutter jeg å irritere popup-vinduer på Windows 10
4. Slett programvaredistribusjonsmappen
- trykk Windows nøkkel, skriv cmd, og klikk Kjør som administrator.

- Kopier og lim inn følgende kommandoer én etter én for å stoppe Windows-oppdatering, Kryptografisk, Bakgrunn Intelligent Transfer & Windows Installer tjenester, og trykk Tast inn etter hver kommando:
nettstopp wuauservnettstopp cryptSvcnettstoppbitsnet stopp msiserver
- For å gi nytt navn til Software Distribution-mappen, skriv inn følgende kommando og trykk Tast inn:
ren C:\Windows\SoftwareDistribution SoftwareDistribution.oldren C:\Windows\System32\catroot2 catroot2.old - Nå for å starte tjenestene du stoppet på nytt, kopier og lim inn følgende kommandoer en etter en og trykk Tast inn etter hver kommando:
nettstart wuauservnet start cryptSvcnetto startbiternettstart msiserver
- Start datamaskinen på nytt.
Hvis du står overfor noen Windows installasjonsfeil, anbefaler vi at du sjekker ut denne veiledningen.
5. Kjør en disksjekk
- trykk Windows + E å åpne Filutforsker.
- Gå til Denne PC-en, Høyreklikk C, og velg Egenskaper.

- Bytt til Verktøy fane, under Feilkontroll, og velg Kryss av.

- Klikk Skann stasjonen. Når skanningen er fullført, klikk Vis detaljer.

Slik kan du se etter diskfeil, hjelpe til med å reparere, rydde opp i PC-en og forbedre ytelsen.
6. Start datamaskinen på nytt i en ren oppstart
- trykk Windows + R å åpne Løpe dialogboks.
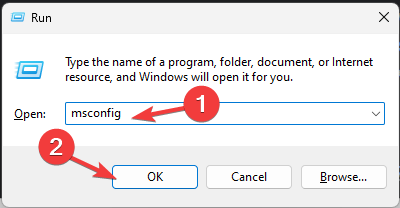
- Type msconfig og klikk OK å åpne Systemkonfigurasjon.
- Gå til Tjenester fanen, velg Skjul alle Microsoft-tjenester, og klikk Deaktivere alle.
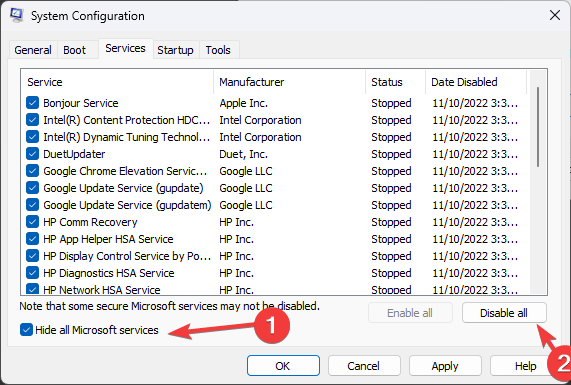
- Deretter bytter du til Oppstart fanen, og klikk Åpne Oppgavebehandling.

- Finn hvert aktiverte element, høyreklikk og velg Deaktiver. Lukk Oppgavebehandling.
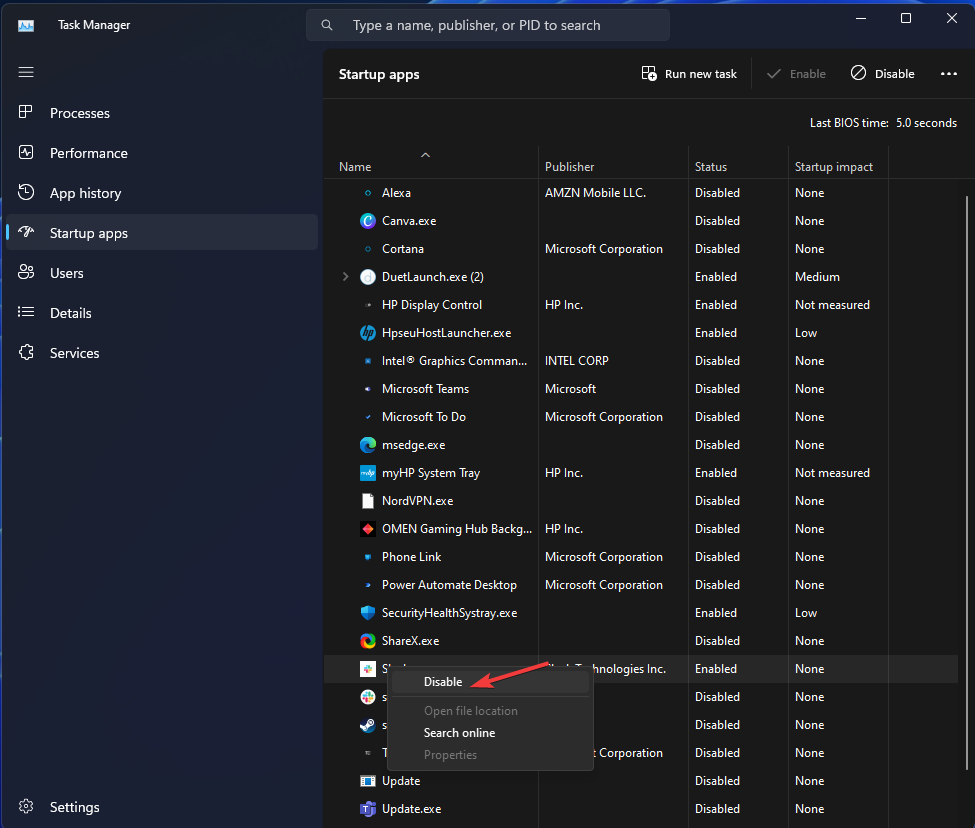
- Klikk Søke om og så OK for å bekrefte endringene.

- Klikk deretter Omstart.
Når datamaskinen starter på nytt, sjekk om du er i stand til å installere oppdateringene på Windows 11. Hvis du fortsatt ikke kan, anbefaler vi at du utfører en ren installasjon av Windows.
Så dette er trinnene du kan følge for å fikse installasjonsfeilen 0xc1900101 0x30017 på Windows 11. Hvis du har spørsmål eller forslag, vennligst gi oss beskjed i kommentarfeltet nedenfor.
Opplever du fortsatt problemer?
SPONSERT
Hvis forslagene ovenfor ikke har løst problemet, kan datamaskinen oppleve mer alvorlige Windows-problemer. Vi foreslår at du velger en alt-i-ett-løsning som Fortect for å løse problemer effektivt. Etter installasjonen klikker du bare på Vis og fiks og trykk deretter på Start reparasjon.

