Av Administrator
TELNET står for TELecommunication NETwork. Telnet ble utviklet i år 1969, og det ble standardisert som en Internett-standard STD-8 som var en av de første internettstandardene. Telnet er et tekstbasert program der du kan koble andre datamaskiner ved hjelp av internett. Telnet er en del av applikasjonslagprotokollen som HTTP (Hyper Text Transfer Protocol) og FTP (File Transfer Protocol) som brukes på internett eller lokale nettverk for å produsere et toveis interaktivt tekstorientert kommunikasjonsanlegg ved hjelp av en virtuell terminal forbindelse.
Generelt brukes Telnet for tilgang til eksterne datamaskiner. Telnet-programmet kjører på den lokale datamaskinen og kobler datamaskinen til en server i nettverket. Kommandoer kan legges inn via Telnet-programmet, og de vil bli utført hvis de legges inn direkte på serverkonsollen. Dette gjør det mulig for brukeren å kontrollere serveren og kommunisere med andre servere i nettverket. For å starte en Telnet-økt, må man logge på en server ved å angi et gyldig brukernavn og passord.
Telnet kalles også klient-serverprotokoll, da det er basert på pålitelig tilkoblingsorientert transport. En spesiell applikasjon av telnet, "reverse telnet" brukes også der serversiden av forbindelsen leser og skriver data til en terminallinje i stedet for å gi et kommandoskall.
Følgende trinn i denne artikkelen viser hvordan du slår Telnet Client på / av i Windows 10:
Trinn 1:
Høyreklikk på "Start" -ikonet plassert i nedre venstre hjørne av skjermen. Klikk på “Programmer og funksjoner”.
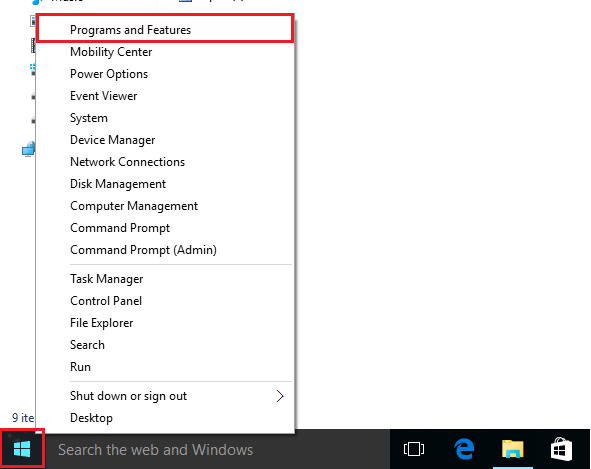
Steg 2:
I venstre undermenyer, klikk på “Slå Windows-funksjoner på eller av”. Dette åpner Windows-funksjonsvinduet.

Trinn 3:
Klikk på “Telnet Client” for å aktivere eller deaktivere denne funksjonen. Klikk på “OK” for å fullføre denne prosessen.

Merk: En hake indikerer at alle funksjonene er slått på, og en utfylt rute indikerer at bare den delen av funksjonen er slått på.


