Å endre skjermsparerens registerverdi er effektiv for de fleste brukere
- Skjermspareren er en fin måte å tilpasse eller tilpasse datamaskinbruken på, men kan feile ved noen anledninger.
- En korrupt brukerprofil kan utløse feilen, og som en siste utvei må du kanskje tilbakestille operativsystemet.

XINSTALLER VED Å KLIKKE LAST NED FILEN
- Last ned DriverFix (verifisert nedlastingsfil).
- Klikk Start søk for å finne alle problematiske drivere.
- Klikk Oppdater drivere for å få nye versjoner og unngå systemfeil.
- DriverFix er lastet ned av 0 lesere denne måneden.
Tilpasse datamaskinen bidrar til å forbedre brukeropplevelsen. Det er imidlertid tider når du ikke kan gjøre den nødvendige tilpasningen. For eksempel når skjermsparerinnstillingene er nedtonet.
Noen få lesere klaget på dette, så vi vil vise deg de beste trinnene for å rette opp problemet på enhetene dine.
Hvorfor er skjermsparerinnstillingene mine nedtonet?
- Gruppepolicyproblem – På datamaskiner administrert av gruppepolitikk, kan det hende du ikke kan gjøre visse tilpasningsendringer, noe som kan være grunnen til at innstillingen er nedtonet.
- Deaktiverte registerverdier – En verdi i registeret kan også deaktivere skjermsparerinnstillingene, og en administrator kan ha aktivert den.
- Ødelagt skjermsparerfil – Noen ganger kan brukere få dette problemet hvis de har installert en ødelagt skjermsparerfil eller hvis det er et problem med en ødelagt brukerprofil.
- Driverproblem: Hvis du bruker en tredjeparts skjermsparer, kan det være et problem med driveren for grafikkortet ditt.
Hvordan endrer jeg skjermsparerinnstillingene mine når de er nedtonet?
Først anbefaler vi at du prøver disse løsningene:
- Sørg for at datamaskinen ikke er i hvilemodus, som deaktiverer skjermspareren.
- Sørg for at skjermspareren er aktivert når datamaskinen er på batteri.
- Hvis du bruker en tredjeparts skjermsparer, prøv en annen.
- Oppdater driveren, spesielt for tredjepartsapplikasjoner.
Men hvis du fortsatt ikke lykkes, fortsett til de detaljerte rettelsene nedenfor.
1. Oppdater registerverdier
- trykk Windows + R for å åpne Kjør.
- Type regedit og treffer Tast inn.

- Naviger til stien nedenfor:
HKEY_CURRENT_USER\Software\Policies\Microsoft\Windows\Kontrollpanel
- Hvis du ikke finner kontrollpanelet, høyreklikk på Windows og velg Ny, deretter Nøkkel, og navngi den Kontrollpanel.
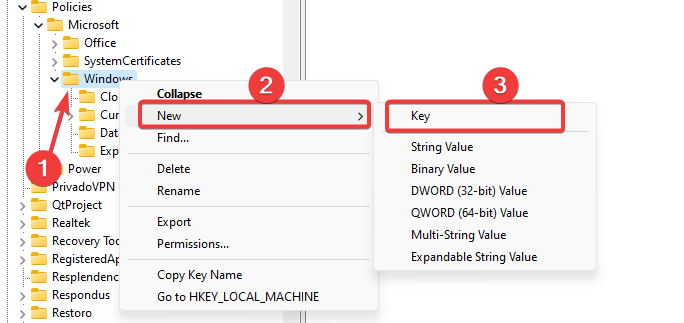
- Klikk på ScreenSaveActive (du kan lage Dword-nøkkelen for kontrollpanelet hvis den er fraværende) og endre verdien til 1.

2. Oppdater gruppepolicyinnstillinger
- trykk Windows + R for å åpne Kjør.
- Type gpedit.msc og treffer Tast inn.
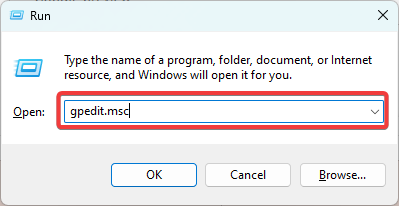
- Navigere Brukerkonfigurasjon, Administrative maler, Kontrollpanel, og Personalisering.

- Dobbeltklikk på den høyre ruten Aktiver skjermsparer.

- Plukke ut Muliggjøre, og trykk deretter Søke om og OK knapper.

- Til slutt, kontroller om det fikser de nedtonede skjermsparerinnstillingene.
- 0x80040154 Feil ved åpning av apper: Slik fikser du det
- Runtime Error 52: Dårlig filnavn eller nummer [Fix]
3. Kjør System File Checker (SFC) skanning
- trykk Windows + R for å åpne Kjør.
- Type cmd og treffer Ctrl + Skifte + Tast inn å åpne en forhøyet Ledeteksten.
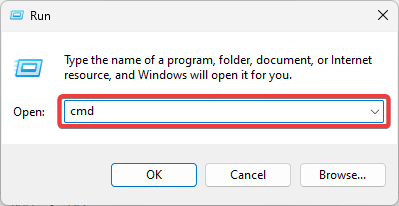
- Skriv inn skriptet nedenfor og trykk Tast inn.

- Til slutt, kontroller at det løser problemet etter at skanningen har kjørt fullstendig. Du må kanskje starte datamaskinen på nytt først.
4. Opprett en ny brukerkonto
- trykk Windows + Jeg å åpne Innstillinger app.
- Klikk på i venstre rute Kontoer og velg deretter Andre brukeretil høyre.

- Klikk på Legg til konto knapp.
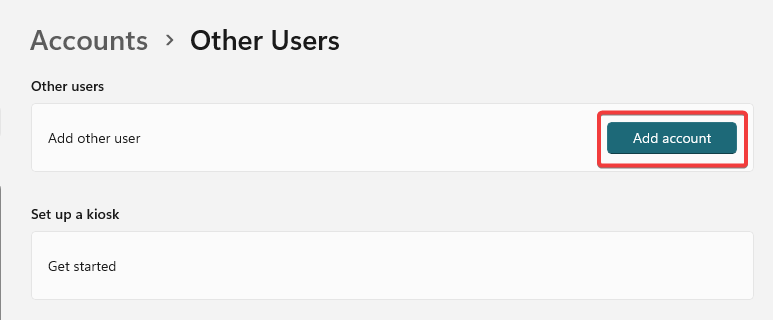
- Plukke Jeg har ikke denne personens påloggingsinformasjon, og velg deretter Legg til en bruker uten Microsoft-konto på neste side.

- Fyll ut skjemaet og trykk Neste.
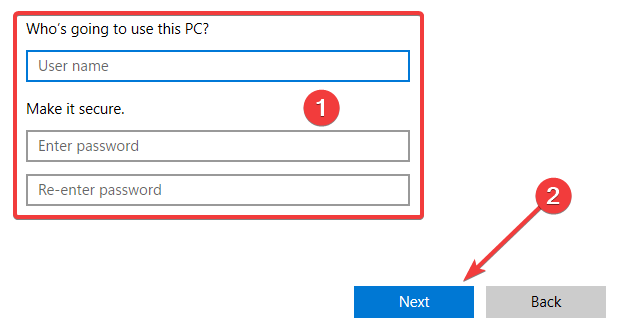
- Utvid den nyopprettede brukeren ved å klikke på den lille pilen i høyre hjørne, og velg Endre kontotype.

- Plukke ut Administrator fra rullegardinmenyen og klikk OK.

- Til slutt, kontroller om skjermsparerinnstillingene fortsatt er nedtonet.
Hvis du har fulgt trinnene i denne veiledningen, bør du ha en viss suksess med å fikse skjermsparerinnstillingene hvis den er grå.
Hvis du mener at vi har utelatt en løsning, ikke nøl med å kontakte oss ved å bruke kommentarfeltet nedenfor. Vi vil gjerne høre fra deg.
Har du fortsatt problemer? Løs dem med dette verktøyet:
SPONSORES
Noen driverrelaterte problemer kan løses raskere ved å bruke et dedikert verktøy. Hvis du fortsatt har problemer med driverne, er det bare å laste ned DriverFix og få den i gang med noen få klikk. Etter det, la det ta over og fikse alle feilene dine på kort tid!
