Å tømme Office-relatert cache-legitimasjon bør få jobben gjort
- Hvis du har å gjøre med den bufrede legitimasjonen har utløpt feil på Office-apper, kan det være på grunn av korrupte appdata.
- Du kan fikse dette problemet ved å sikre at PC-tiden din er perfekt synkronisert.
- En annen enkel løsning er å endre OneDrive-synkroniseringsinnstillingene for Office-apper.
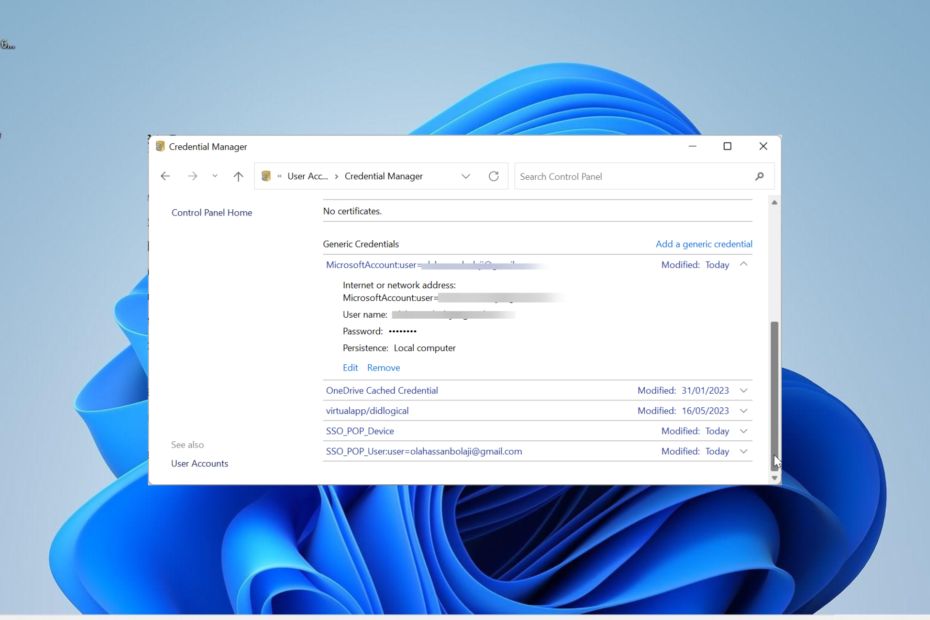
Microsoft Word og PowerPoint er noen av de mest brukte Office-apper på Windows operativsystem. Imidlertid støter brukere ofte på problemer med dem, med bufret legitimasjon har utløpt, et av de siste problemene.
Denne feilen oppstår når du prøver å lagre dokumenter, og den ber stadig brukere om å logge på når de allerede er pålogget. Hvis du også står overfor dette problemet, vil denne veiledningen vise deg hvordan du enkelt kan fjerne feilen.
Hva er bufret påloggingsinformasjon i Microsoft?
Bufret legitimasjon på Windows-PC lagrer en hash av passordet ditt lokalt. Med respekt for Microsoft Office, betyr bufring av legitimasjonen din å lagre hashen av passordet ditt for Office-appene dine.
Merk at den ikke lagrer passordet ditt på noen måte. Bare hashen blir lagret og brukes til å autentisere påloggingen din.
Hvordan fikser jeg min bufrede legitimasjon hvis de har utløpt?
1. Logg av og logg på Office-apper
- Start PowerPoint, Word eller en annen Office-app som gir feilen.
- Klikk på Fil fanen øverst.
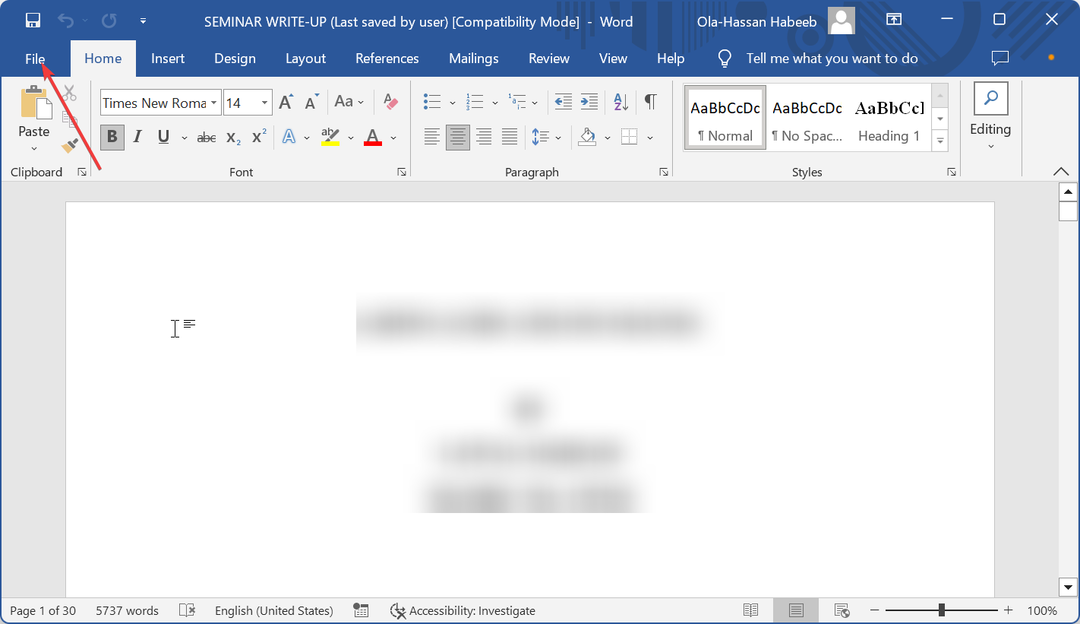
- Velg nå Regnskap i venstre rute.
- Til slutt, logg av, vent i noen minutter og logg på igjen.
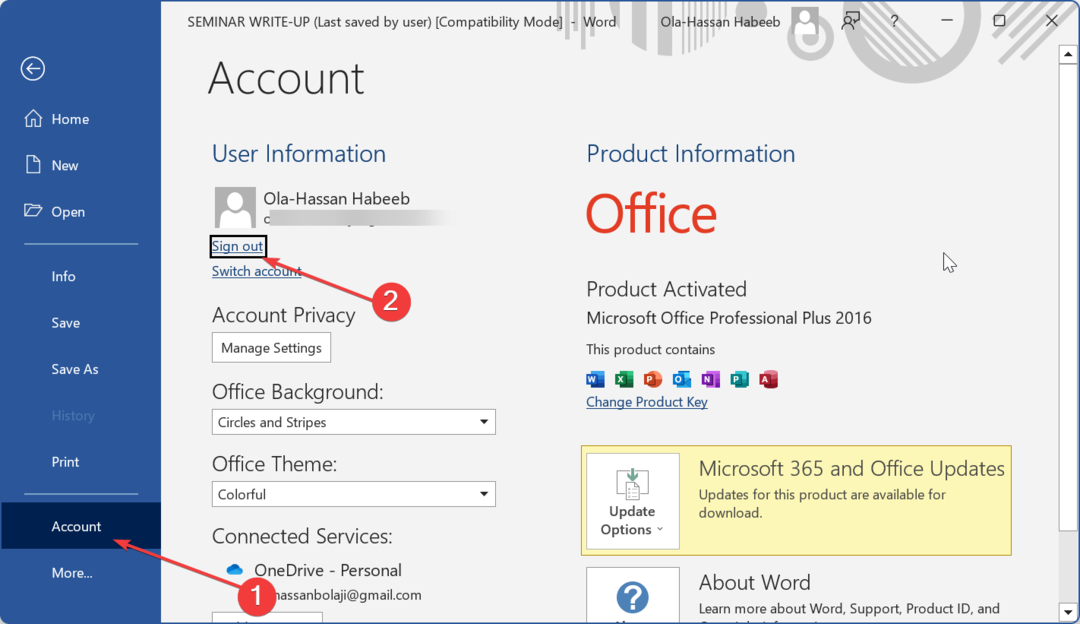
Noen ganger er den enkleste løsningen vanligvis den mest effektive. Og dette har vist seg å være sant for noen brukere når de fikser den bufrede legitimasjonen har utløpt feil.
Så hvis du står overfor dette problemet, er det første du bør prøve å logge på og ut av Office-appen som gir feilen.
2. Endre OneDrive-innstillingen
- Høyreklikk på OneDrive ikonet på oppgavelinjen.
- Klikk på tannhjulikonet øverst til høyre og velg Innstillinger alternativ.

- Nå klikker du på Kontor fanen øverst.
- Fjern merket i boksen for Bruk Office 2016 til å synkronisere Office-filer jeg åpner og klikk på OK knapp.
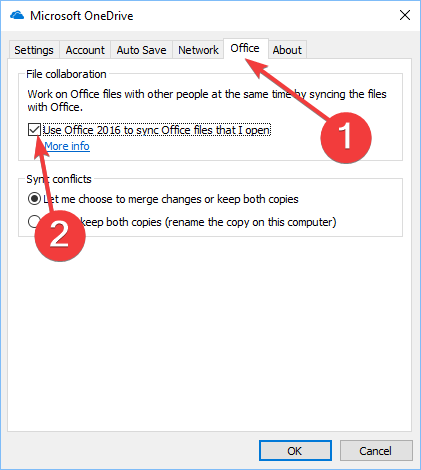
- Avslutt til slutt Office-appen og start den på nytt.
Noen ganger kan den bufrede påloggingsinformasjonen ha utløpt feilen skyldes synkroniseringsproblemer på OneDrive. Heldigvis kan dette fikses ved å deaktivere bruken av Office-appene dine for å synkronisere filer du åpner på OneDrive.
Merk at alternativet for å deaktivere denne funksjonen varierer med Microsoft Office-installasjonen din. I noen tilfeller kan du finne Bruk Office til å synkronisere Office-filer jeg åpner, det er fortsatt det samme.
- Runtime Error 9: Subscript Out of Range [Fix]
- Runtime Error 57121: Applikasjonsdefinert eller objektdefinert [Fix]
3. Slett Office-cache-legitimasjonen
- Lukk alle Office-appene dine.
- trykk Windows nøkkel, skriv kontroll, og velg Kontrollpanel alternativ.
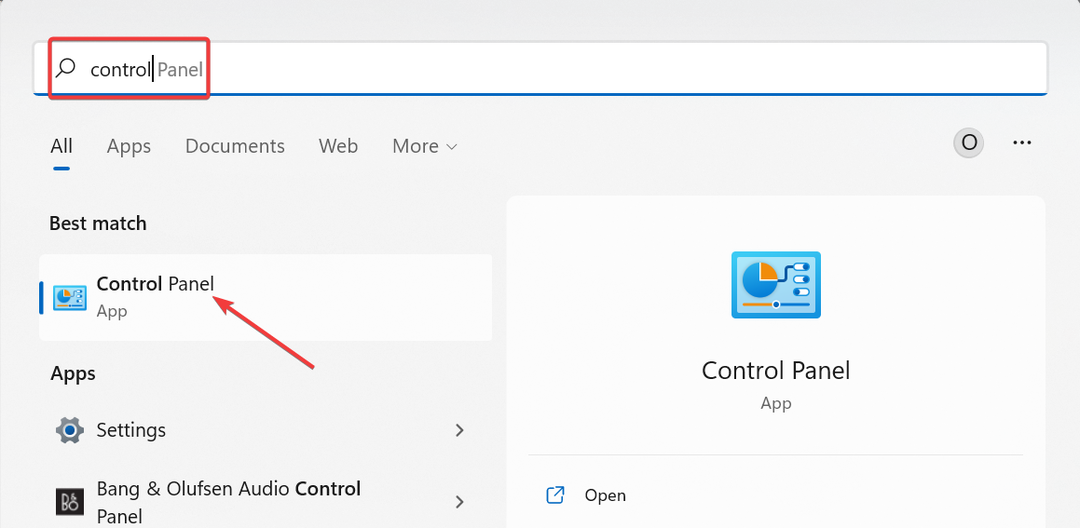
- Velg nå Brukerkontoer alternativ.

- Velge Credential Manager fra de tilgjengelige alternativene.
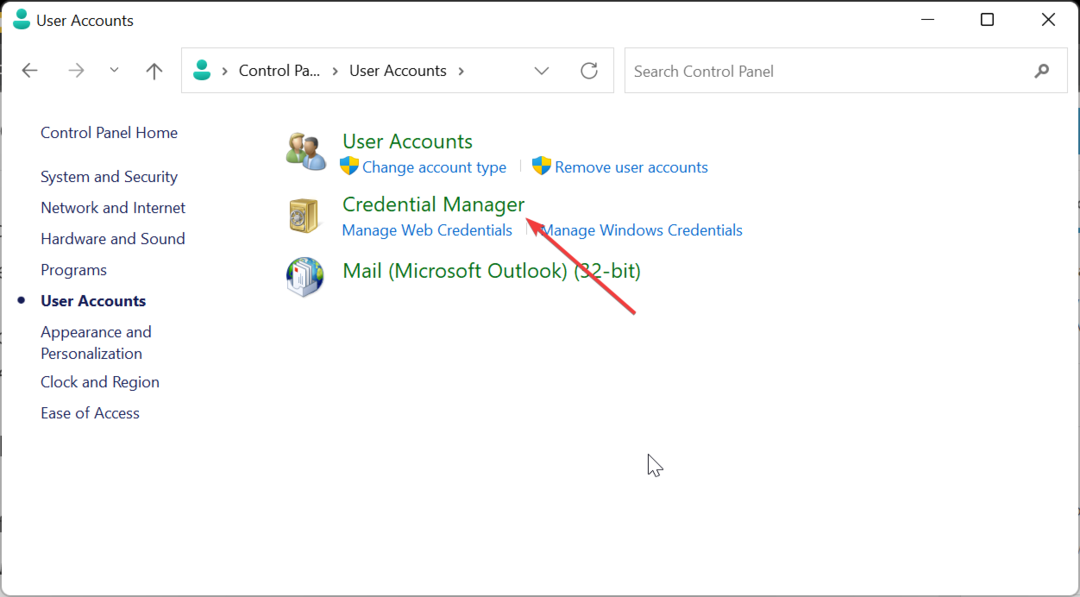
- Velg deretter Windows-legitimasjon.

- Velge Generisk legitimasjon fra alternativene.
- Klikk på Fjerne knappen før all legitimasjon knyttet til Office.

- Til slutt, start Office-appene dine, logg på og sjekk om problemet vedvarer.
Hvis du får en melding om at den bufrede legitimasjonen har utløpt mens du prøver å lagre et Office-dokument, kan det faktisk være tilfelle i virkeligheten.
For å løse problemet må du slette den bufrede legitimasjonen for kontorappene dine og starte dem på nytt.
4. Synkroniser dato og klokkeslett
- trykk Windows + R, type kontrolll, og klikk OK.
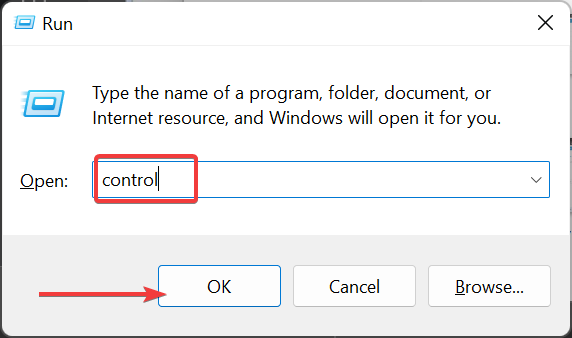
- Plukke ut Klokke og region i høyre rute.
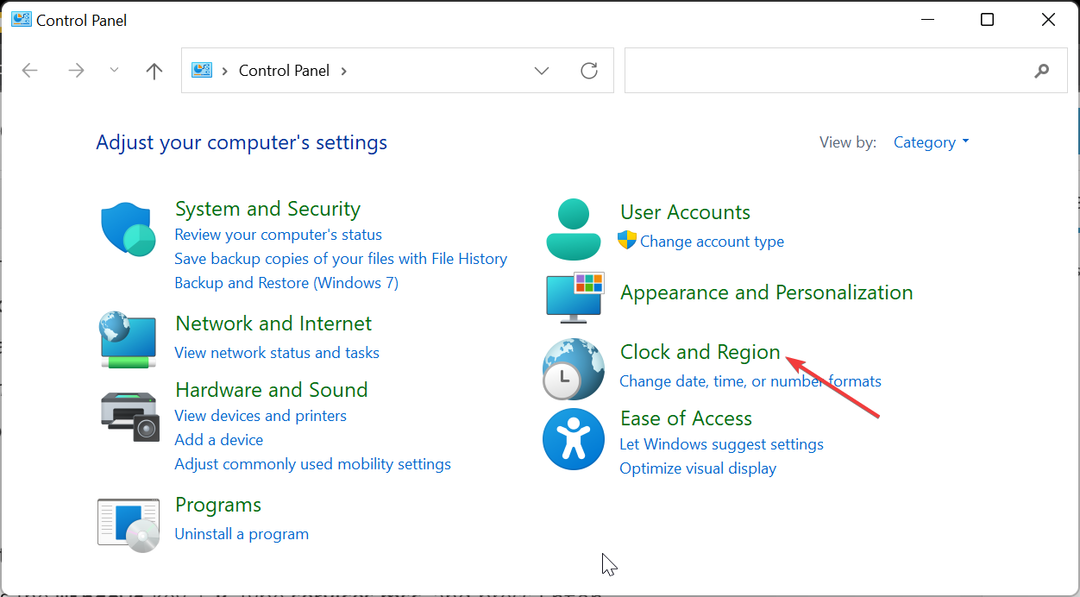
- Nå, velg Dato og tid.
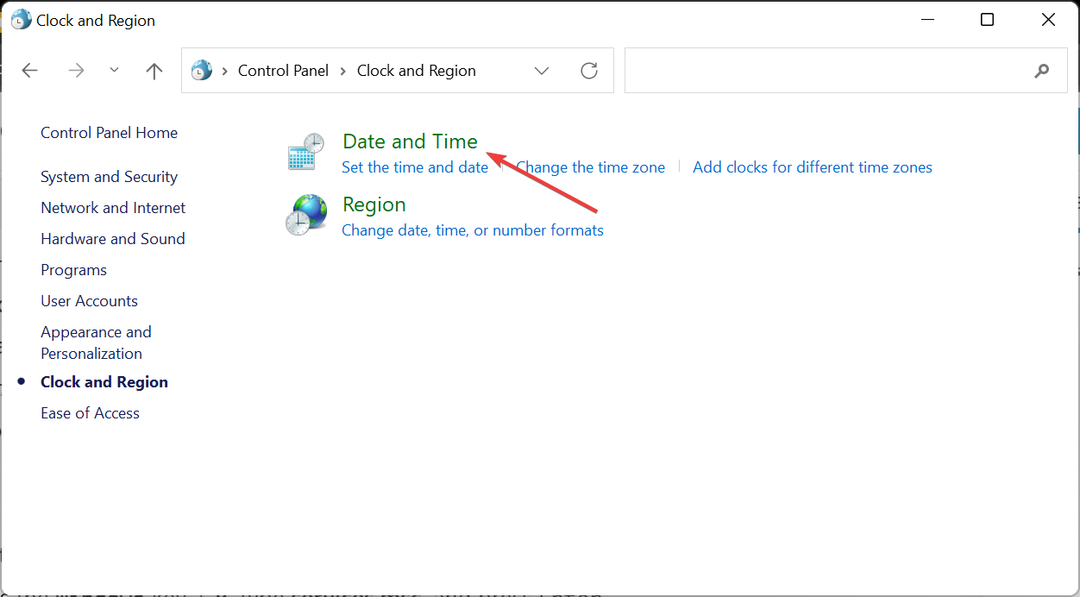
- Velg Internett-tid fanen øverst og klikk på Endre innstillinger knapp.
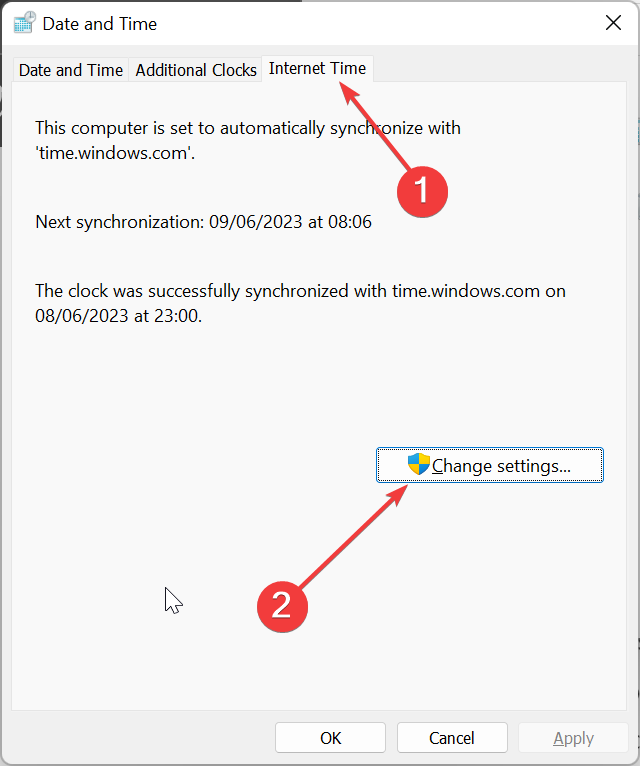
- Velg deretter en annen server om nødvendig og klikk på Oppdater nå for å tvinge den til å synkronisere umiddelbart.
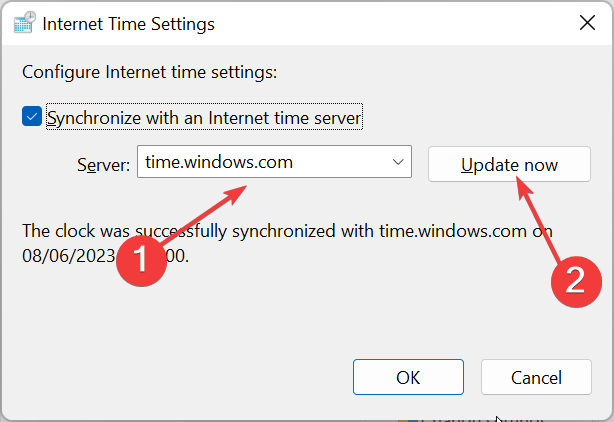
- Sjekk nå Synkroniser med en Internett-tidsserver boksen og klikk på OK knapp.

- Klikk på OK knappen igjen i Dato og tid eske.
- Herfra trykker du på Windows tasten + R, type tjenester.msc, og trykk Tast inn.
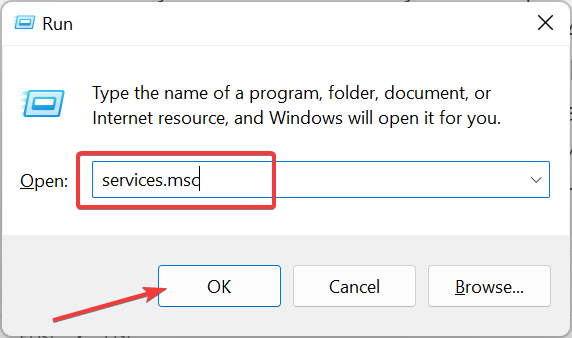
- Dobbeltklikk på Windows-tid tjeneste for å åpne sin Egenskaper.
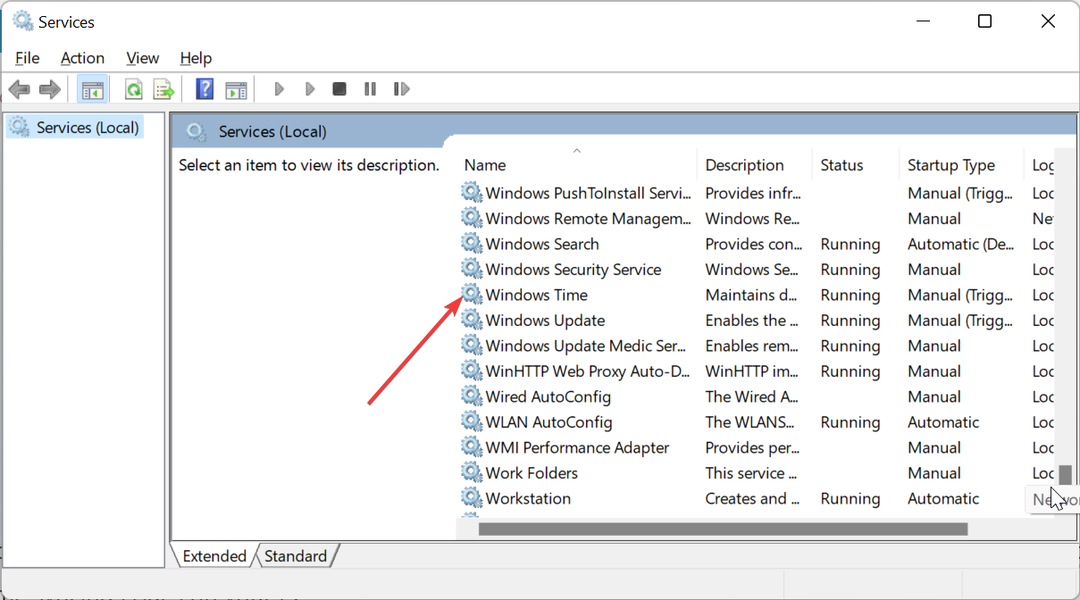
- Deretter setter du den Oppstartstype til Automatisk og klikk på Start knapp.

- Klikk på Søke om knappen etterfulgt av OK for å lagre endringene.

- Til slutt, start Office-appen, logg på og sjekk om problemet vedvarer.
Ifølge noen brukere har den bufrede legitimasjonen utløpt feilmeldinger kan noen ganger være nede på tidssynkroniseringsproblemer på PC-en din.
Selv om dette vanligvis er sjeldent, har løsningen ovenfor vist seg effektiv for noen mennesker.
Med dette kan vi nå konkludere med denne detaljerte veiledningen for å løse den bufrede legitimasjonen har utløpt feil. Alt du trenger å gjøre nå er å følge trinnene ovenfor nøye, og problemet bør være løst for godt.
Hvis du har å gjøre med feil 0xcaa70010 på Office 365, sjekk vår detaljerte veiledning for å fikse det raskt.
Gi oss gjerne beskjed om løsningen som hjalp deg med å fikse dette problemet i kommentarene nedenfor.

![Fix: Produktaktivering mislyktes feil i Office [Excel, Word]](/f/9e1c739a6a7d9f5a9106b0145e0a492a.jpg?width=300&height=460)
