Dette er forårsaket av at domenenavnet er endret
- 0x8004e4f1 OneDrive-feilkode oppstår når User Principal Name (UPN) endres med en ny e-postadresse.
- Fjerning av OneDrive-legitimasjonsbufferen og kobling av bruker-UPN på nytt bør bidra til å fikse feilkoden.

XINSTALLER VED Å KLIKKE LAST NED FILEN
- Last ned Fortect og installer det på din PC.
- Start verktøyets skanneprosess for å se etter korrupte filer som er kilden til problemet ditt.
- Høyreklikk på Start reparasjon slik at verktøyet kan starte fikseringsalgoritmen.
- Fortect er lastet ned av 0 lesere denne måneden.
Registrering og bruk av Microsoft 365-appene, inkludert OneDrive på Windows-PC, er et spørsmål om sekunder. Flere brukere har imidlertid fått en feilmelding:
OneDrive er ikke konfigurert. For hjelp, kontakt din IT-avdeling. etterfulgt av feilkoden 0x8004e4f1.Feilkoden 0x8004e4f1 indikerer et eksplisitt påloggingsscenario som enkelt kan løses med løsningene som er oppført i denne veiledningen.
Hvorfor får jeg feilkoden 0x8004e4f1 OneDrive?
Feilkoden 0x8004e4f1 oppstår når User Principal Name (UPN) vanligvis kjent som e-postdomeneadressen til Microsoft 365, erstattes med et nytt domene.
For de uinitierte er UPN eller e-postdomene et standardattributt som kreves for å generere e-postadressen, som i likhet med en e-postadresse kan brukes til å logge på Windows-enheter.
For å ukomplisere prosessen foretrekker brukere vanligvis å ha samme UPN og e-postadresse, men kan endres om nødvendig. For eksempel den gamle UPN [e-postbeskyttet] kan endres til [e-postbeskyttet]. Det er imidlertid viktig å sikre at begge disse domenene skal tilhøre samme Microsoft 365-leietaker.
Når endringene gjøres i UPN, oppdaterer den primære e-postadressen (SMTP) seg automatisk for å matche UPN, men prosessen tar tid.
For å takle dette kan brukere eksplisitt sette opp alle Microsoft 365-apper fra bunnen av. Dessverre oppnår prosedyren de ønskede resultatene for alle Microsoft-appene, unntatt OneDrive. Som et resultat blir du avbrutt av feilkoden 0x8004e4f1 under installasjonsprosessen.
Hvordan fikser jeg 0x8004e4f1 OneDrive-feilkoden?
Før du prøver de avanserte feilsøkingstrinnene, er her noen foreløpige trinn for å løse problemet:
- Vent i en time eller to for å sikre at domeneendringen har blitt spredt for å få tilgang til nettverket.
- Undersøk OneDriver-server status og se om den er oppe og går.
- Deaktiver Windows Defender midlertidig eller a tredjeparts antivirus.
- Avinstaller MS Office 365-appen og last ned og installer den fra den offisielle nettsiden.
Eksperttips:
SPONSERT
Noen PC-problemer er vanskelige å takle, spesielt når det gjelder manglende eller ødelagte systemfiler og arkiver for Windows.
Sørg for å bruke et dedikert verktøy, som f.eks Fortect, som vil skanne og erstatte de ødelagte filene dine med deres ferske versjoner fra depotet.
Hvis disse løsningene ikke hjelper, hopp til løsningene som er oppført nedenfor.
1. Tøm OneDrive-legitimasjonsbufferen
- trykk Windows nøkkel, skriv credential manager i søkefeltet, og velg det relevante søkeresultatet.

- Bytt til Windows-legitimasjon fanen på Administrer legitimasjonen din vindu.
- Se etter OneDrive bufret påloggingsinformasjon under Generisk legitimasjon og klikk for å vise de relaterte innstillingene.

- Klikk Fjerne for å slette OneDrive-legitimasjonsbuffer.

- trykk Ja knappen på popup-vinduet for bekreftelse som vises.
Påloggingsbufferen til OneDrive vedlikeholdt av Credential Manager er hovedårsaken til 0x8004e4f1-feilen. Å fjerne denne Windows Credentials-bufferen viser seg å være en enkel løsning.
- trykk Windows nøkkel, skriv kraftskall i søkefeltet øverst, og velg Kjør som administrator alternativet fra søkeresultatet.

- Klikk Ja på Brukerhandlingskontroll dialogboksen for å starte Windows PowerShell med forhøyede tillatelser.
- Skriv eller lim inn følgende kommando i Kraftskall vinduet og trykk på Tast inn tasten for å utføre kommandoen. trykk Y hvis du blir bedt om å endre utførelsespolicyen.
Set-ExecutionPolicy Remote Signed
- Skriv eller lim inn følgende kommandoer en etter en og trykk på Tast inn nøkkel etter hver av dem. Legg til gammel e-postadresse og Ny e-postadresse i sine respektive plassholdere.
Installer-modul -Navn ExchangeOnlineManagement -ForceImport-modul ExchangeOnlineManagementConnect-ExchangeOnlineSet-MsolUserPrincipalName -UserPrincipalName gammel e-postadresse -NewUserPrincipalName ny e-postadresse
Som rapportert av flere Microsoft-brukere, løser feilkoden Ox8004e4f1 feilkoden ved å bruke Windows PowerShell for å koble den gamle bruker-UPN til en nygenerert, slik at OneDrive-oppsettet er vellykket.
Det kan imidlertid ta flere timer før endringene vises for Microsoft 365-kontoen din. Derfor bør du hoppe over 24 timer og prøve å logge på OneDrive-appen.
- 0x8004de25 OneDrive-feilkode: 3 måter å fikse det på
- 0x8004e4a1 OneDrive-feilkode: Slik fikser du det
- 2 måter å dele OneDrive med en annen bruker
3. Opprett en ny OneDrive-konto
- Besøk registreringswebsiden til OneDrive fra din foretrukne nettleser og følg Lag en link.
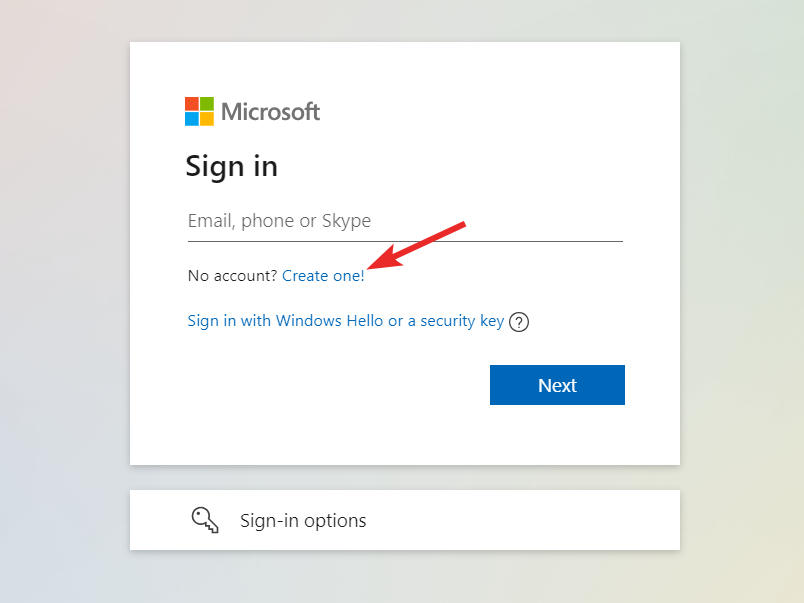
- Skriv inn en ny e-postadresse i tekstboksen eller klikk på Bruk et telefonnummer i stedet og trykk på Neste knapp.

- Oppgi et nytt passord i Lag et passord felt og trykk Neste.
- Følg trinn-for-trinn-prosessen for å opprette en ny brukerkonto for OneDrive-appen.
Du kan også slite med OneDrive hvis brukerkontoen din har blitt korrupt. Å opprette en ny brukerkonto for å øke OneDrive vil bidra til å fikse feilkoden 0x8004e4f1.
4. Tilbakestill OneDrive
- Bruke Windows + R hurtigtast for å starte Løpe dialogboks.
- Kopier og lim inn følgende bane i tekstboksen og trykk Tast inn for å tilbakestille OneDrive-appen.
%localappdata%\Microsoft\OneDrive\onedrive.exe /reset
- Så snart du vil utføre kommandoen, vil OneDrive-ikonet i varslingsfeltet blinke og dukke opp igjen.
- Å tilbakestille OneDrive til standardverdiene kan ta litt tid. Når du er ferdig, start og konfigurer OneDrive-appen på nytt; 0x8004e4f1 vil ikke lenger avbryte prosessen.
Forhåpentligvis kan du feilsøke feilkoden 0x8004e4f1 slik at installasjonsprosessen er fullført.
I tilfelle feilen vedvarer, bør du avinstaller OneDrive fra din Windows-PC og installer den på nytt ved å følge trinn-for-trinn-prosessen nevnt i denne veiledningen.
Hvis du har kommentarer, tilbakemeldinger eller løsninger for oss, gi oss beskjed i kommentarfeltet.
Opplever du fortsatt problemer?
SPONSERT
Hvis forslagene ovenfor ikke har løst problemet, kan datamaskinen oppleve mer alvorlige Windows-problemer. Vi foreslår at du velger en alt-i-ett-løsning som Fortect for å løse problemer effektivt. Etter installasjonen klikker du bare på Vis og fiks og trykk deretter på Start reparasjon.


