Tilbakestilling av OneDrive-appen vil sannsynligvis fikse denne feilmeldingen
- Du kan støte på feilkoden 0x8004de25 når du prøver å logge på OneDrive-kontoen din.
- Det er vanligvis forårsaket av en ustabil internettforbindelse eller feil legitimasjon.
- Tilbakestilling av OneDrive-appen løser problemet for de fleste brukere.

XINSTALLER VED Å KLIKKE LAST NED FILEN
- Last ned Fortect og installer det på din PC.
- Start verktøyets skanneprosess for å se etter korrupte filer som er kilden til problemet ditt.
- Høyreklikk på Start reparasjon slik at verktøyet kan starte fikseringsalgoritmen.
- Fortect er lastet ned av 0 lesere denne måneden.
Hvis du har støtt på feilkoden 0x8004de25 med Det oppsto et problem med å koble til OneDrive-meldingen mens du prøver å logge på kontoen din, er du ikke alene.
OneDrive-feil er ganske vanlige, og vi har allerede skrevet om et problem hvor OneDrive synkroniserer hele tiden. I dag viser vi deg trinnene for å fikse det irriterende 0x8004de25-problemet. La oss komme rett inn i det!
Hva er feilkode 0x8004de25?
Dette er en ganske vanlig OneDrive-feil, og den er vanligvis forårsaket av følgende:
- Problemer med nettverkstilkobling kan forårsake problemer under tilgang til OneDrive og forårsake denne feilen.
- Feil påloggingsinformasjon vil ofte forårsake en 0x8004de25-feil fordi autentisering mislykkes.
- En defekt eller utdatert OneDrive-app kan føre til ulike påloggingsproblemer.
Hvordan fikser jeg OneDrive 0x8004de25-feilen?
Før vi går videre til våre testede løsninger, prøv først disse enkle løsningene:
- Sjekk Internett-tilkoblingen din fordi a treg Internett-tilkobling kan noen ganger forårsake problemer.
- Installer ventende Windows- eller OneDrive-oppdateringer for å sikre at ingen feil forårsaker problemet.
- Bekreft påloggingsinformasjonen din og sørg for at påloggingsdataene dine er riktige.
- Åpne din OneDrive-appen ved å klikke på ikonet i systemstatusfeltet.

- Klikk på Hjelp og innstillinger (det tannhjulformede ikonet) og velg deretter Innstillinger fra rullegardinmenyen.

- Når Innstillinger-vinduet åpnes, sørg for at du er på Regnskap fanen. trykke på Koble fra denne PC-en.

- Bekreft ved å klikke på Fjern tilknytningen til kontoen knapp.
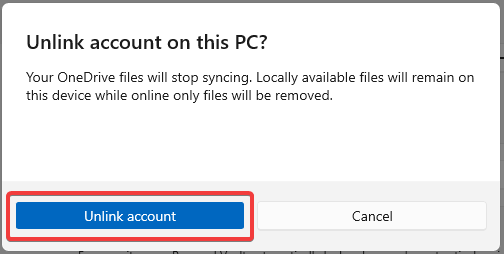
Et koblingsproblem kan vanligvis resultere i en påloggingsfeil som 0x8004de25. Etter at du har koblet fra kontoen din, prøv å koble til på nytt for å se om dette løser problemet. Hvis feilen vedvarer, gå videre til neste trinn.
2. Tilbakestill OneDrive-appen
- trykk Windows + R tasten for å åpne Løpe dialog. Skriv inn følgende kommando i søkeboksen og trykk Tast inn:
%localappdata%\Microsoft\OneDrive\onedrive.exe /reset
- Hvis en Windows finner ikke... feilmelding dukker opp, skriv inn følgende kommando i stedet og trykk OK:
C:\Program Files (x86)\Microsoft OneDrive\onedrive.exe /reset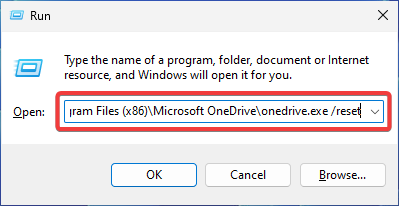
- Start PC-en på nytt.
Tilbakestilling av OneDrive logger deg ut av appen og sletter innstillingene og korrupte bufferdata. I følge vår forskning er denne løsningen den som løser ulike OneDrive-synkroniseringsproblemer, inkludert feilkoden 0x8004de25.
Det kan være nyttig å lære hvordan tilbakestill en app i Windows 11 hvis du hadde problemer med trinnene ovenfor. Alternativt, hvis det ikke fungerte, kan det være på tide å ta mer radikale tiltak.
- 0x80080206 Microsoft Store-feil: Slik fikser du det
- Windows 11-skjermen fortsetter å oppdateres? Løs det i [8 trinn]
- .NET 6 Nye funksjoner: Hvordan laste ned og installere
- Feilkode 6000.87: Slik løser du dette Rockstar-problemet
- 0x8004e4f1 OneDrive-feilkode: Slik fikser du det
3. Installer OneDrive på nytt
- trykk Windows + R tasten, skriv inn følgende i dialogboksen og klikk OK:
appwiz.cpl
- Lokaliser Microsoft OneDrive i listen over installerte programmer, høyreklikk på den og velg Avinstaller. Følg instruksjonene på skjermen for å fullføre avinstalleringsprosessen.

- Besøk Microsofts nettsted for å last ned den nyeste versjonen av OneDrive. Kjør installasjonsprogrammet og følg trinnene for å installere appen på nytt.

- Alternativt kan du laste den ned fra Microsoft Store. trykk Windows nøkkel, skriv Microsoft Store, og treffer Tast inn.

- Søk etter OneDrive, klikk på appen og velg Få knapp.

- Start OneDrive og logg på med legitimasjonen din for å se om feilen er rettet.

En korrupt OneDrive-app kan føre til ulike driftsfeil. Å installere det på nytt kan være en siste utvei, men dette er sikkert satt til å fikse feil 0x8004de25.
Prosessen sletter alle tidligere appdata og gjenoppretter den til standardtilstanden, og sikrer at du har den nyeste versjonen og at eventuelle feilfiler eller innstillinger fjernes.
I det usannsynlige tilfellet at ingen av metodene klarte å hjelpe deg, kan det være nyttig å lære hva du skal gjøre når du fortsatt får ikke tilgang til OneDrive-filene dine. Eller du kan sjekke ut mest pålitelig programvare for sikkerhetskopiering og gjør byttet.
Vi håper guiden vår hjalp deg med å løse 0x8004de25-feilen og at OneDrive-appen din fungerer bra nå. Vennligst kommenter nedenfor og fortell oss hvilken metode som viste seg å være mest effektiv. Bruk gjerne kommentarfeltet hvis du trenger ytterligere hjelp.
Opplever du fortsatt problemer?
SPONSERT
Hvis forslagene ovenfor ikke har løst problemet, kan datamaskinen oppleve mer alvorlige Windows-problemer. Vi foreslår at du velger en alt-i-ett-løsning som Fortect for å løse problemer effektivt. Etter installasjonen klikker du bare på Vis og fiks og trykk deretter på Start reparasjon.
![Windows krever en digitalt signert driver [SIMPLEST SOLUTIONS]](/f/615ee724ff0e81b54e0892ae7054477b.webp?width=300&height=460)

