Sjekk om visningsmodusen er satt til Utvid
- Hvis skjermmodus ikke er satt til utvidet, vil du ikke kunne flytte musen over skjermene.
- Hvis den fysiske og skrivebordsorienteringen er forskjellige, kan det hindre musen i å bevege seg fritt.
- Sørg for at du kjøper skjermer som støtter lignende oppløsninger for å unngå skjermfeil.
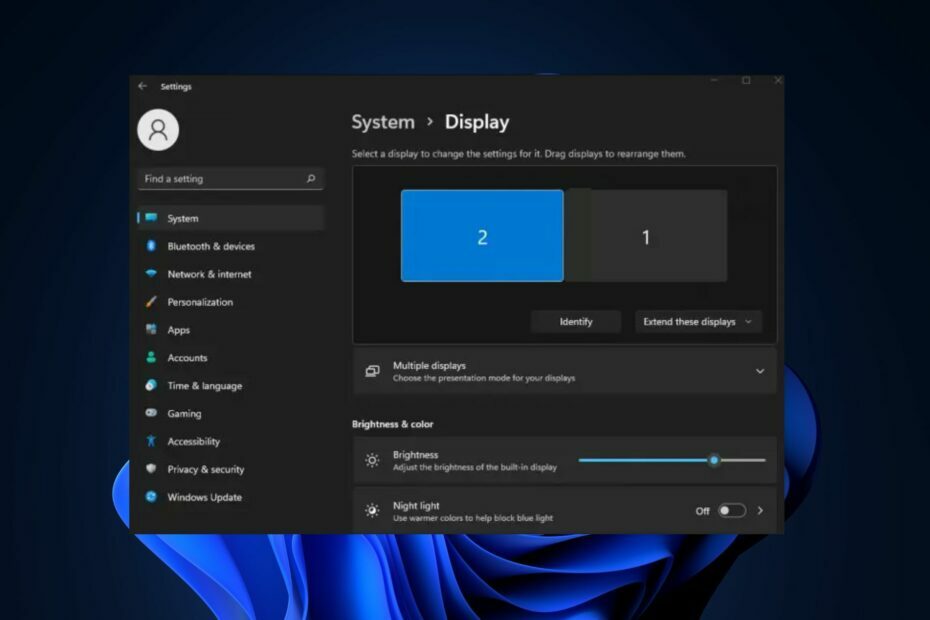
XINSTALLER VED Å KLIKKE LAST NED FILEN
- Last ned Fortect og installer det på din PC.
- Start verktøyets skanneprosess for å se etter korrupte filer som er kilden til problemet ditt.
- Høyreklikk på Start reparasjon slik at verktøyet kan starte fikseringsalgoritmen.
- Fortect er lastet ned av 0 lesere denne måneden.
Hvis du nettopp har satt opp en PC med en flerskjermsskjerm, kan du få skjermfeil hvis den ikke er riktig konfigurert. Et av disse problemene er at musen ikke går til den tredje skjermen, noe som hindrer markøren i å bevege seg fritt over alle skjermene.
Denne artikkelen vil kort diskutere de vanlige årsakene til dette problemet og trinnene for å hjelpe deg med å løse det.
- Hvorfor går ikke musen til den tredje skjermen?
- Hva kan jeg gjøre hvis musen ikke går til den tredje skjermen?
- 1. Sjekk om skjerminnstillingene er satt til Utvid
- 2. Juster skjermjusteringen
- 3. Sett alle skjermene til samme oppløsning
Hvorfor går ikke musen til den tredje skjermen?
- Feil oppløsning – Sette opp PC-en med skjermer i forskjellige størrelser og oppløsninger kan forhindre at musen går til en tredje skjerm.
- Problematiskskjerminnstillinger – For at et flerskjermsoppsett skal fungere riktig, må det konfigureres riktig; feil skjerminnstillinger kan forhindre at musen går til den tredje skjermen.
- Skjermjustering ikke samsvarer – Hvis innstillingene for flere skjermer ikke er riktig justert, vil du ikke kunne flytte musepekeren mellom skjermene.
- Feil skjermtilkobling – Hvis tilkoblingen mellom monitorene er feil, vil du støte på feil med multiskjermoppsettet.
- Mulighet for mus – Noen ganger kan ikke musen som brukes til å betjene oppsettet for flere skjermer, utføre denne oppgaven, noe som fører til at markøren ikke flytter seg til den tredje skjermen.
Nå som vi vet hva vi har å gjøre med, la oss løse dette problemet raskt.
Hva kan jeg gjøre hvis musen ikke går til den tredje skjermen?
Før du fortsetter med mer avanserte løsninger, her er noen raske løsninger du kan prøve.
- Koble til skjermene igjen.
- Koble fra og koble til den eksterne musen igjen.
- Koble til en annen mus.
Hvis feilen vedvarer, her er mer avanserte feilsøkingsløsninger du kan prøve:
1. Sjekk om skjerminnstillingene er satt til Utvid
- trykk Windows + P tastene for å starte Prosjekt Innstillinger.
- Velg fra menyalternativene Forlenge for å utvide skjermens visning.

Hvis du har flere skjermer og prosjektkonfigurasjonene ikke er satt til Utvid, kan det hende at musen ikke beveger seg fritt over alle skjermene. I så fall, sjekk PC-en og juster konfigurasjonene til utvidet for å fikse at musen ikke beveger seg til den tredje skjermfeilen.
2. Juster skjermjusteringen
- Høyreklikk på din Skrivebord, og velg Skjerminnstillinger.

- Klikk Identifisere i neste vindu. Dette vil vise deg alle skjermene dine og tildele et nummer til hver.

- Fra det vinduet drar du skjermene for å matche tallene som vises på skjermen når du klikker på Identifisere knapp.
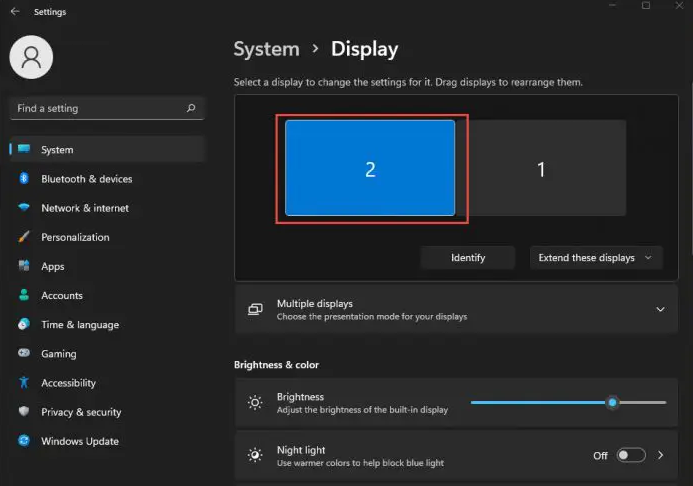
- Lukk Innstillinger app for å se om musen kan bevege seg fritt over alle skjermer.
Eksperttips:
SPONSERT
Noen PC-problemer er vanskelige å takle, spesielt når det gjelder manglende eller ødelagte systemfiler og arkiver for Windows.
Sørg for å bruke et dedikert verktøy, som f.eks Fortect, som vil skanne og erstatte de ødelagte filene dine med deres ferske versjoner fra depotet.
Når du sette opp flere skjermer, vil Windows nummerere dem basert på portene som brukes til å koble til skjermene; Windows har ingen anelse om hvordan man matcher skrivebordsretningen i henhold til den fysiske orienteringen.
Hvis det skjer, må du justere retningen for å matche skjermens posisjon manuelt.
- Fix: Lenovo Docking Station oppdager ikke skjermen min
- Fix: Kan ikke justere lysstyrken på Lenovo Laptop
- Epson-skriver sier stadig papirstopp? Tilbakestill den i 2 trinn
- 4 raske måter å slå av en skjerm med tastaturet
- Slik sjekker du mus DPI i Windows 10 [Enkle trinn]
3. Sett alle skjermene til samme oppløsning
- Høyreklikk på din Skrivebord og velg Skjerminnstillinger.

- Dine tilgjengelige skjermer vil vises øverst i vinduet som nummererte bokser.
- Klikk på en av boksene, og bla ned for å finne Skjermoppløsning.

- Velg ønsket oppløsning fra rullegardinmenyen, og klikk Behold endringer.
- Gjenta dette trinnet for å konfigurere alle skjermene til samme oppløsning.
Musen vil ikke bevege seg fritt over enkelte skjermdeler hvis skjermene dine er konfigurert til flere oppløsninger. Å justere oppløsningen er en måte å fikse denne feilen på.
Her er en guide som viser deg hvordan du fikser Windows kan ikke endre oppløsning feil.
Å sette opp flere skjermer høres utfordrende ut, men i motsetning til hva mange tror, er det ganske enkelt hvis du vet hva du skal gjøre. Hvis musepekeren ikke beveger seg til den tredje skjermen, håper vi at trinnene i denne artikkelen vil hjelpe deg med å løse problemet.
Hvis noen løsninger fungerte for deg, vennligst gi oss beskjed ved å legge igjen en kommentar under denne artikkelen.
Opplever du fortsatt problemer?
SPONSERT
Hvis forslagene ovenfor ikke har løst problemet, kan datamaskinen oppleve mer alvorlige Windows-problemer. Vi foreslår at du velger en alt-i-ett-løsning som Fortect for å løse problemer effektivt. Etter installasjonen klikker du bare på Vis og fiks og trykk deretter på Start reparasjon.
![Beste BenQ-skjermer å kjøpe [2021 Guide]](/f/1e9eb2037d3b6dd991f5907897d46fe5.jpg?width=300&height=460)

