Du kan oppnå dette med en snarvei på Windows og Mac
- Uleste e-poster på Outlook kan gjøre innboksen din overfylt og ikke attraktiv for deg å bruke.
- Brukere kan bruke snarveier for å merke alle e-poster som lest på Windows- og Mac Outlook-apper.
- Du kan opprette en søkemappe for å klassifisere uleste e-poster i en mappe og merke dem som lest om gangen.
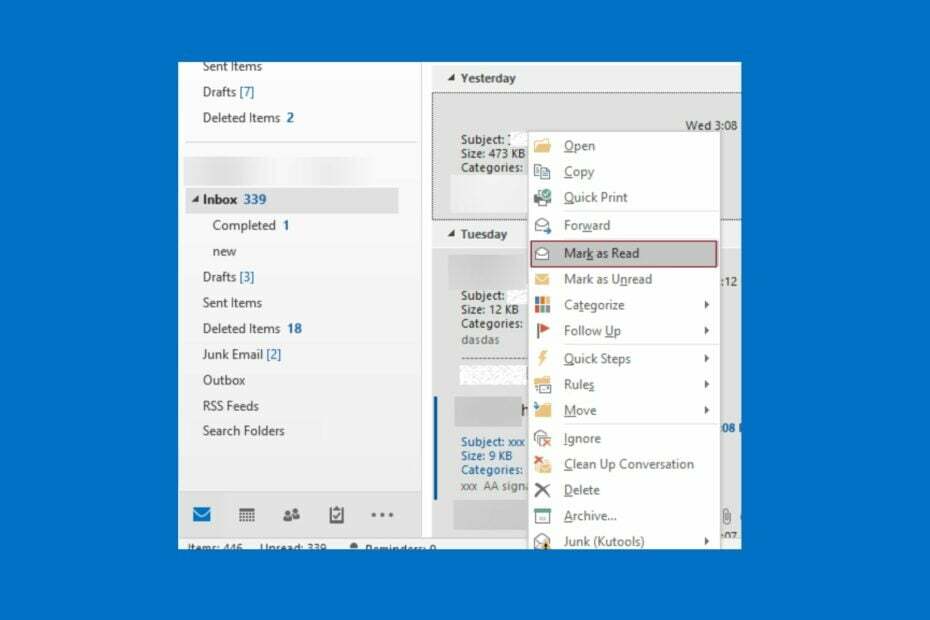
- Administrer ALLE e-postene dine i én enkelt innboks
- Enkelt å integrere populære apper (Facebook, Todoist, LinkedIn, Dropbox, etc.)
- Få tilgang til all kontakt fra ett enkelt miljø
- Bli kvitt feil og tapte e-postdata
E-post gjort enkelt og vakkert
Outlook e-poster blir liggende ulest når de ikke åpnes, noe som betyr at de fortsatt er uten tilsyn av mottakeren. Disse e-poststrømmene skaper imidlertid en bølle innboks som ikke appellerer til mange brukere.
Å ha for mange e-poster uleste i Outlook kan gjøre det utfordrende å navigere i innboksen din og kan også legge igjen uønskede e-poster. Derfor er det viktig å vite hvordan du merker e-poster som lest i Outlook.
Hva er snarveien for å merke alle e-poster som lest i Outlook?
Det er noen snarveier du kan bruke for å merke alle e-poststrømmene på Outlook som lest. Fordi Outlook er tilgjengelig på forskjellige operativsystemer, tar vi deg gjennom snarveier for Windows og Mac:
- På Windows – Start Outlook-appen, åpne innboksen, og trykk deretter Ctrl + Q for å merke alle meldinger som lest.
- På Mac – Åpne Outlook og gå til e-postinnboksen din, og trykk deretter Alternativ + Kommando + T for å merke alle meldinger som lest.
Nå som du kjenner snarveiene for denne operasjonen, kan du se andre metoder for å gjøre det nedenfor. ønsker å vite om Hurtigtaster for Outlook, sjekk ut denne veiledningen.
Hvordan merker jeg alle e-poster som lest i Outlook?
- Hva er snarveien for å merke alle e-poster som lest i Outlook?
- Hvordan merker jeg alle e-poster som lest i Outlook?
- 1. Merk alle e-poster som lest i Outlook for Web
- 2. Opprett en søkemappe for å finne uleste e-poster og merk alle som lest (Windows og Mac)
- 3. Merk alle e-poster som lest i Outlook for Windows
1. Merk alle e-poster som lest i Outlook for Web
- Start en nettleser på PC-en din, gå til Outlook for web, og logg på kontoen din.
- Klikk på Innboks og trykk Ctrl + EN på tastaturet for å merke alle e-postene. Eller huk av alternativknappen ved siden av Fokusertfor å velge alle e-poster.
- Deretter velger du Marker alle som lest.

- Klikk OK på bekreftelsesmeldingen for å merke alle uleste samtaler som lest.
Det vil fjerne den nye meldingskvitteringen på e-poster som ennå ikke er åpnet, og merke dem som lest. Undersøk beste nettlesere for Outlook 365 du kan laste ned på enheten din.
2. Opprett en søkemappe for å finne uleste e-poster og merk alle som lest (Windows og Mac)
- Åpen Outlook og gå til Hjem fanen.
- Rull ned menyen og høyreklikk på Søk i mapper, og klikk deretter på Ny søkemappe.

- Klikk på Opprett en tilpasset søkemappe alternativet og Velge knapp.
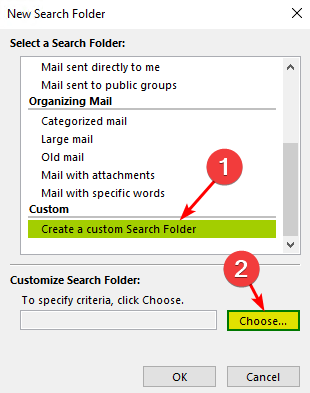
- Type Ulest i Navnefelt, og klikk deretter på Kriterier for å angi hvilke elementer denne søkemappen inneholder.
- Klikk på Flere valg fanen, merk av i boksen for Bare elementer som er, sørg for at den vises som ulest, klikk deretter OK.
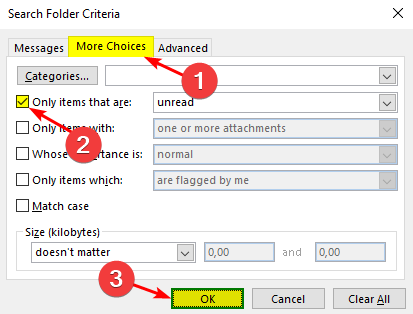
- trykk OK på Tilpasset søkemappe side, og klikk deretter OK en gang til.
- På theOutlook Hjem menyen, bla ned og velg den nye Ulest-søkemappen, høyreklikk på den og klikk Marker alle som lest.
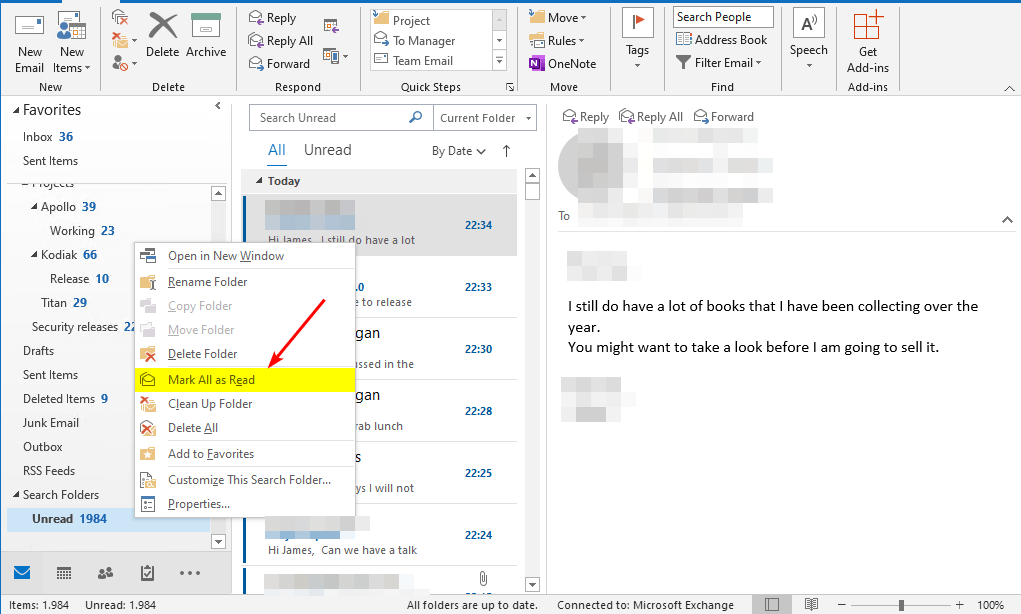
Å opprette en søkemappe for å finne uleste e-poster vil klassifisere innboksen din, slik at alle e-postene som ennå ikke er lest i en mappe. Lese hvordan du kan se hvilke mappe-e-poster som er i Outlook.
Vi har også en flott guide som kan hjelpe deg fjern Outlook-emneprefiksene FW og RE, så pass på å ikke gå glipp av det.
- Hvordan lage en PST-fil i Outlook
- Hvordan lage en enhetlig innboksvisning i Outlook
- Hvordan aktivere og bruke Copilot i Outlook [Enkle trinn]
3. Merk alle e-poster som lest i Outlook for Windows
- Lansering Outlook og logg inn på kontoen din.
- Gå til mapperuten og velg en mappe.
- Klikk på en melding i listen, og trykk deretter Ctrl + EN for å velge hver e-post i mappen.
- Høyreklikk på en av de valgte meldingene, og velg deretter Merk som lest fra rullegardinmenyen.
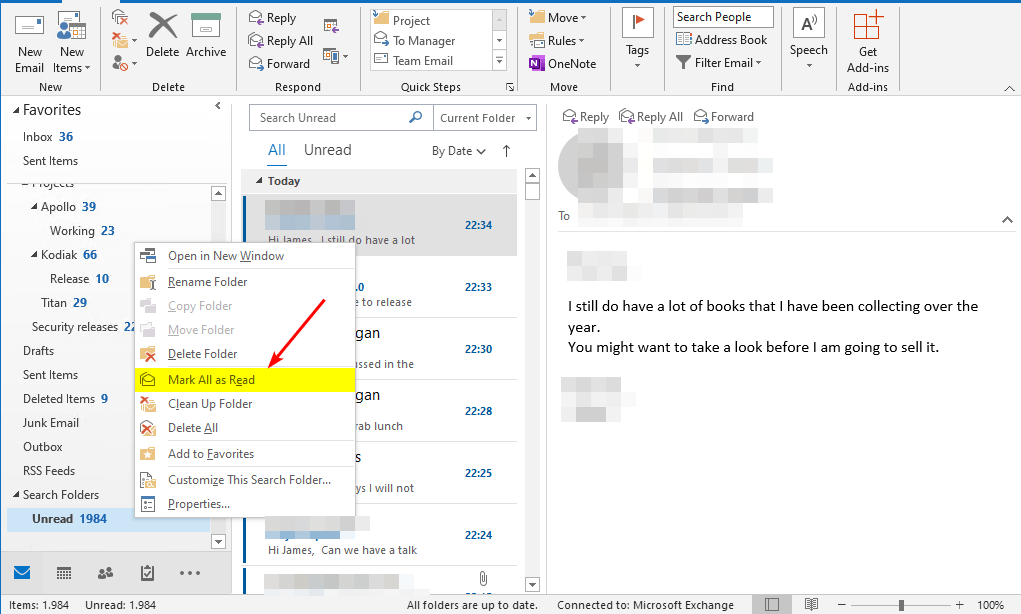
Avslutningsvis kan våre lesere sjekke guiden vår på Outlook mottar ikke e-post fra Gmail og hvordan du løser problemet. Du kan også lese guiden vår om hva du skal gjøre hvis Outlook e-post mislykkes etter Windows-oppgradering.
Et annet problem brukere klager over er e-poster forsvinner fra Outlook uten å bli slettet av brukeren.
Hvis du har flere spørsmål eller forslag, vennligst slipp dem nedenfor i kommentarfeltet.


