Windows 11 kan automatisk ordnes som en reaksjon på endringer i PC-innstillingene
- Automatisk ordne ikoner er en standard visningsfunksjon i Windows 11.
- Deaktivering av alternativet Automatisk arrangering av ikoner i Windows 11 løser kanskje ikke problemet med automatisk arrangement.
- Oppdatering av utdaterte grafikkdrivere og oppdatering av Windows kan hjelpe med å løse problemet på kort tid.

XINSTALLER VED Å KLIKKE LAST NED FILEN
- Last ned og installer Fortect på din PC.
- Start verktøyet og Start skanningen for å finne ødelagte filer som forårsaker problemene.
- Høyreklikk på Start reparasjon for å fikse problemer som påvirker datamaskinens sikkerhet og ytelse.
- Fortect er lastet ned av 0 lesere denne måneden.
En fascinerende ting med Windows er hvor tilpassbar det er. I motsetning til andre operativsystemer som Mac OS eller Linux, har Windows funksjoner som gjør det til det beste.
Windows lar brukere få tilgang til ubegrensede skjerminnstillinger og justeringer for å hjelpe dem med å lage en visuelt tiltalende skjerm for datamaskinene sine. Ikke desto mindre er funksjonen for visning av ikoner automatisk i Windows 11 valgfri, og du kan omorganisere mappen og filene som du ønsker.
Windows 11 ordner automatisk ikoner som standard. Brukere kan imidlertid velge å deaktivere funksjonen og manuelt bytte ikonarrangementet. På samme måte lar Windows deg endre ikonbilder og titler.
Videre sorterer Windows automatisk nye mapper/filer alfabetisk for å sikre enkel tilgang og orden. Selv om det er en innebygd funksjon, kan brukere bestemme seg for å deaktivere den og angi deres foretrukne grensesnittvisningsrekkefølge.
Derfor vil denne artikkelen diskutere hvordan du setter skjermikonarrangementet til en bestemt type manuelt. Vi vil også se hvordan du endrer ikoner på Windows 11 fra standardskjermen.
Hvorfor ordnes skrivebordsikonene mine automatisk?
- Standardinnstillinger for Windows: Windows angir automatisk ikoner, filer og mapper som skal ordnes i alfabetisk rekkefølge som standard. Derfor vil alle filene dine justeres og følge direktivene til standardikonordningen. Så, problemet med Windows 11 Auto arranger ikoner er ikke et permanent problem. Imidlertid har Windows andre ikonordninger som brukere kan velge. Derfor kan brukere manuelt plassere ikonene.
- Skjermoppløsning: Ulike skjermoppløsninger kommer med ulike skjerminnstillinger. Derfor vil endring av skjermoppløsningen endre ikonarrangementsinnstillingene slik at de passer inn i standard ikonarrangement for den nye skjermstørrelsen. Bytte til en annen skjerm kan også føre til at Windows 11 automatisk ordner ikoner. Det er fordi lengden og bredden på den forrige skjermen kan avvike fra den nye. Derfor vil Windows automatisk ordne ikoner for å passe til den nye skjermen.
- Utdatert grafikkortdriver: Dette kan påvirke datamaskinens skjerm og resultere i Windows 11-problemet med automatisk ordne ikoner. Dette vil hindre brukere i å få tilgang til noen skjerminnstillinger, og det vil være utfordrende å justere standard ikonarrangement.
- Utdaterte Windows: Utdatert Windows kan være ansvarlig for utallige problemer med datamaskinen. Datamaskinen kan ikke reparere eller fikse feilene som påvirker den. På samme måte har den ikke tilgang til de nye oppdateringene og oppdateringene for å hjelpe den til å fungere jevnt, og dette kan føre til at Windows 11 Auto arranger ikoner problem.
Hvordan justerer jeg apper i Windows 11?
Aktiver justering av ikoner til rutenettet
- Høyreklikk på en plass på din dataskjerm.
- Klikk på Utsikt fra alternativene.
- Velg Juster ikonet til rutenettalternativet.

Den vil sjekke alternativet for justerikon og umiddelbart justere apper i Windows 11. Alternativt kan du manuelt dra og slippe ikonene for å justere dem som uthevet nedenfor:
- Klikk på app-ikonet du ønsker å justere.
- Dra den til foretrukket justert plass.
Eksperttips:
SPONSERT
Noen PC-problemer er vanskelige å takle, spesielt når det gjelder manglende eller ødelagte systemfiler og arkiver for Windows.
Sørg for å bruke et dedikert verktøy, som f.eks Fortect, som vil skanne og erstatte de ødelagte filene dine med deres ferske versjoner fra depotet.
Selv om dette er stressende sammenlignet med å aktivere alternativet for justering av ikoner til rutenett. Imidlertid er det også et verdifullt alternativ til å plassere skrivebordsikoner hvor som helst på Windows 11.
Hvordan deaktiverer jeg automatisk ordne ikoner i Windows 11?
- Høyreklikk på en plass på dataskjermen.
- Klikk på Utsikt fra alternativene.
- Gå til Ordne ikoner automatisk og merk av for alternativet til muliggjøre den.
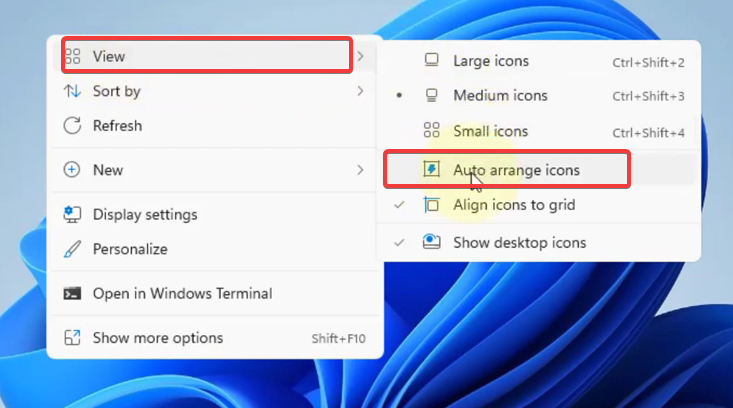
- På samme måte fjerner du merket for Ordne ikoner automatisk mulighet til deaktiver den.
- Start datamaskinen på nytt for å la endringene synkroniseres riktig med datamaskinen.
Ikke desto mindre kan det hende at løsningen ovenfor ikke er nok til å slå av automatisk ordningsikoner på Windows. Derfor vil vi anbefale at du oppdaterer grafikkortdrivere og Windows OS.
- Slik legger du enkelt til koder til filer på Windows 11
- Fjern hjem fra navigasjonsruten i filutforsker [2 enkle måter]
- Fix: Farger endres mens du spiller på Windows 11
- KB5029351 ble nettopp utgitt, men den har allerede ett stort problem
- Fix: Svarte og hvite firkanter på dataskjermen
Hvordan stopper jeg automatisk sortering av filer og mapper?
Deaktiver Automatisk ordning i mapper
- Lansering Filutforsker på datamaskinen din.
- Høyreklikk på en plass i mappene og velg Utsikt.

- Fjern merket for Arranger automatisk alternativ.
Det vil stoppe automatisk sortering av filer og mapper på Windows. Dessuten lar det brukere bruke dra og slipp-alternativet for å flytte filer og mapper til ønsket sted.
Dessuten kan brukere støte på mange problemer med Windows-skjerminnstillingene og ikonarrangementet. Derfor anbefaler vi at du sjekker og leser gjennom artikkelen vår om hvordan fikse dra og slipp-problemer i Windows 10/11.
- Slik legger du enkelt til koder til filer på Windows 11
- Fjern hjem fra navigasjonsruten i filutforsker [2 enkle måter]
Avslutningsvis kan det hende du synes det er nyttig å vite hvordan administrere Windows 11-oppgavelinjen på flere skjermer.
Legg igjen forslag og spørsmål i kommentarfeltet, vi vil gjerne høre fra deg.


