Denne feilmeldingen vises når du prøver å åpne Nvidia Kontrollpanel
- Hvis du får Det er ingen skjermer koblet til denne GPU-feilen på en bærbar datamaskin, sørg for at du bruker riktig port.
- I de fleste tilfeller kan dette problemet løses ved å oppdatere eller installere Nvidia-driverne på nytt.

Hvis du for øyeblikket ikke bruker en skjerm koblet til en Nvidia GPU-feil, kan det være ganske alarmerende siden det vil forhindre deg i å fullt ut bruke din dedikerte GPU.
Dette kan være et problem hvis du vil utføre intensive oppgaver, som spill eller videoredigering, men heldigvis finnes det måter å fikse dette problemet på, og i denne veiledningen viser vi deg hvordan du gjør det.
Hvorfor bruker ikke Windows 11-skjermen min Nvidia GPU?
Hvordan tester, vurderer og vurderer vi?
Vi har jobbet de siste 6 månedene med å bygge et nytt gjennomgangssystem for hvordan vi produserer innhold. Ved å bruke den har vi senere gjort om de fleste av artiklene våre for å gi faktisk praktisk ekspertise på veiledningene vi har laget.
For flere detaljer kan du lese hvordan vi tester, vurderer og vurderer på WindowsReport.
- Skjermen er koblet til feil port. Mange brukere kobler skjermen ved en feiltakelse til en GPU-port på hovedkortet og forårsaker dermed feilen.
- Programvareproblemer, som å ha feil drivere installert.
Hvordan fikser du. Du bruker for øyeblikket ikke en skjerm koblet til en Nvidia GPU?
Før vi begynner å fikse problemet, sørg for å sjekke følgende:
- Pass på at skjermen er riktig koblet til GPUen og ikke til hovedkortet.
1. Deaktiver GPU-driveren midlertidig
- trykk Windows tasten + X og velg Enhetsbehandling.
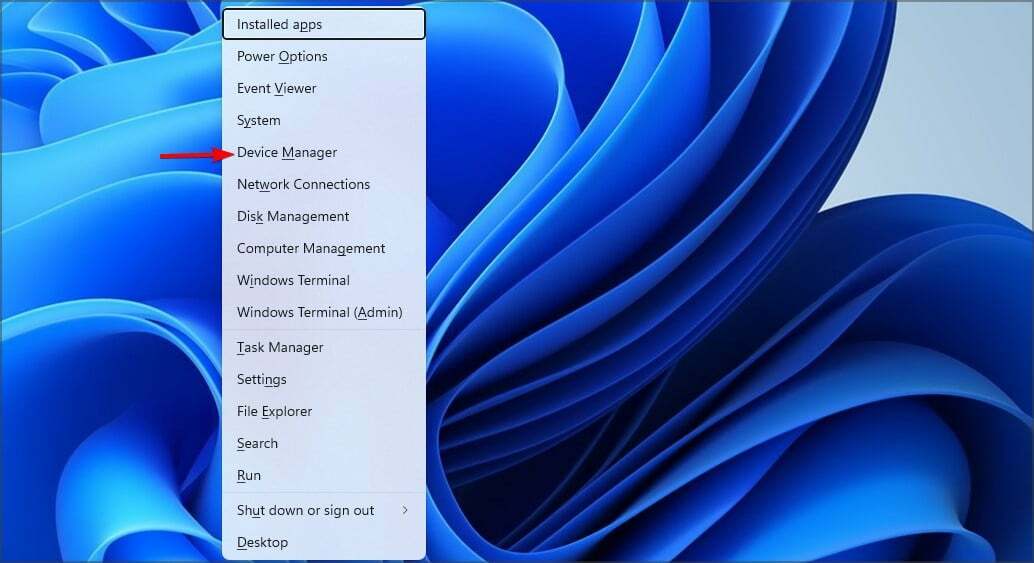
- Finn din Nvidia skjermadapterdriver på listen, høyreklikk den og velg Deaktiver enheten.

- Vent noen øyeblikk, høyreklikk på driveren igjen og velg Aktiver enheten.
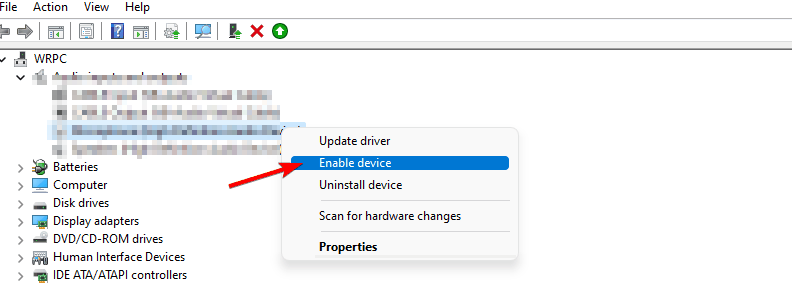
2. Last ned den nyeste driveren
- Deretter går du til Nvidia nedlastingsside.
- Velg din modell på listen.
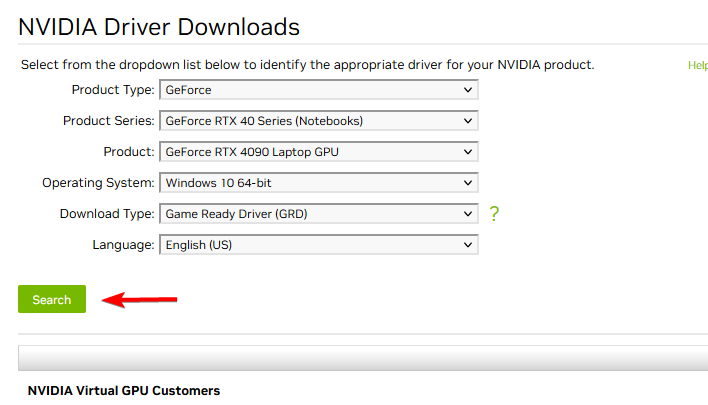
- Finn riktig driverversjon og last den ned.

- Når den er lastet ned, kjør installasjonsfilen og følg instruksjonene på skjermen for å utføre en driveroppdatering.
3. Installer driveren på nytt
- Åpne Enhetsbehandling.
- Finn Nvidia-skjermkortet ditt, høyreklikk på det og velg Avinstaller enheten.

- Kryss av Forsøk å fjerne driveren for denne enheten og klikk på Avinstaller.

- Last ned Nvidia-driveren og installer den på nytt.
Hvis du er på en bærbar datamaskin, anbefaler brukere å laste ned grafikkdrivere fra produsenten av bærbar PC i stedet for Nvidia. I noen tilfeller kan problemet løses ved å bruke en eldre driver.
- Løst: VAIO-en din kunne ikke starte Windows
- BSoD-kode 139: Slik fikser du det
- Løst: Få hjelp som ikke fungerer på Windows 11
- ProductInfo.dll: Hva er det og hvordan fikser det dårlige bildefeil
- Event 4502 WinREAgent på Windows 11: Slik fikser du
Hvordan får jeg min Windows 11-PC til å bruke Nvidia GPU i stedet for Intel for visning?
- Start Nvidia kontrollpanel.
- Plukke ut Administrer 3D-innstillinger i venstre rute for å justere skjerminnstillingene.
- I Globale innstillinger fane, sett Foretrukket grafikkprosessor til Nvidia-prosessor med høy ytelse for å konfigurere det som det primære grafikkortet.

- Hvis du vil angi standard GPU-prosessor for individuelle apper, gjør du det samme fra kategorien Programinnstillinger.
Du bruker for øyeblikket ikke en skjerm koblet til en Nvidia GPU-feilmelding kan påvirke ytelsen din, men vises vanligvis når du prøver å kjøre Nvidia-konfigurasjonsprogramvare. Hvis Nvidia kontrollpanel åpnes ikke, så kan denne feilen være ansvarlig for det.
I noen tilfeller Feilkode 22 kan forårsake din Nvidia grafikkort oppdages ikke, men vi har dedikerte veiledninger som tar opp disse problemene. Dessverre er dette ikke det eneste problemet som Nvidia har, og mange rapporterte det Nvidia GPU Boost fungerer ikke for dem.
Fant du en annen løsning for å fikse denne feilen? I så fall, del det med oss i kommentarfeltet.
![Det oppsto et problem med å koble til den trådløse skjermen [EXPERT FIX]](/f/1d8861d1588db4aa691e88284fd95450.jpg?width=300&height=460)

