Utdaterte sjåfører er en vanlig skyldig
- Flere brukere har nylig rapportert at Zoom ikke er i stand til å oppdage et kamera i Windows 11 og 10.
- Problemet kan løses ved å sjekke kameraet, oppdatere operativsystemet og driverne, endre tillatelsene, kjøre feilsøkingsprogrammet, blant andre metoder som er oppført nedenfor.
- Finn også ut noen andre gode videokonferanseapper som du kan bruke i stedet for Zoom.
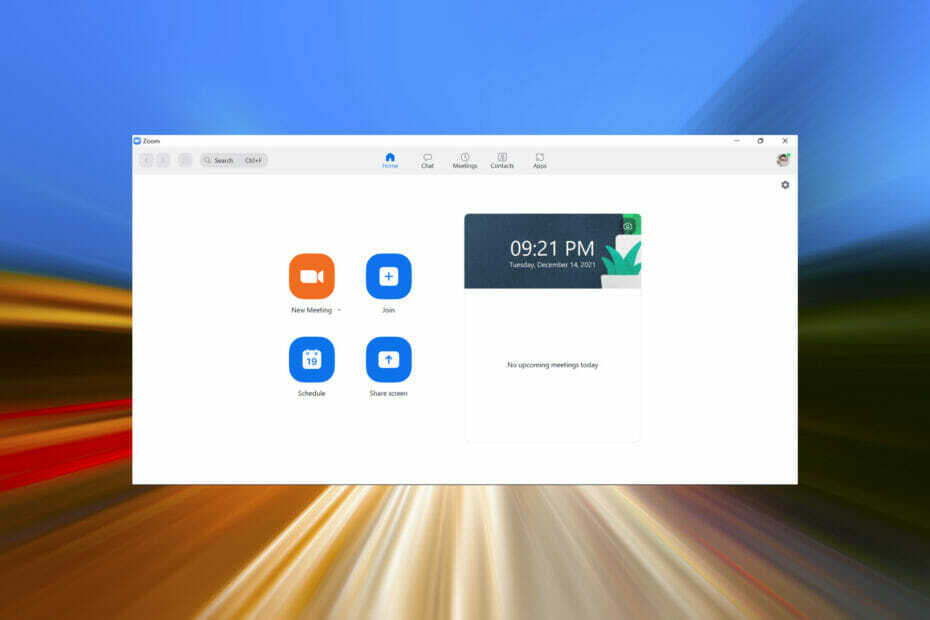
Zoom, et navn vi har hørt altfor ofte i den siste tiden, har blitt en nødvendighet på grunn av WFH-kulturen. Det er en videokonferanseplattform med et brukervennlig grensesnitt og mange brukerorienterte funksjoner. Men hva om Zoom ikke kan oppdage et kamera i Windows 11 eller 10?
Å være en del av en videosamtale uten at opptakene dine blir delt er et fryktet mareritt for mange. Det kan skyldes en haug med underliggende problemer, de fleste trivielle. Når du har identifisert problemet, ville feilsøking ikke være et problem lenger.
Derfor, for å effektivt eliminere problemet og få ting tilbake på sporet, må du forstå hvorfor Zoom ikke kan oppdage kameraet.
Hvorfor oppdager ikke Zoom kameraet mitt?
Selv om de underliggende problemene kan være mange, har vi listet opp de vanligste nedenfor:
- Zoom versjon – Mange brukere har klaget over at å kjøre en eldre versjon av Zoom eller Windows kan utløse dette problemet.
- Feilkonfigurerte innstillinger – Hvis tjenesten ikke kan oppdage kameraer, kan det skyldes feil zoomkonfigurasjon.
- Tillatelsesproblemer – Zoom har ikke tillatelse til å få tilgang til kameraet for enkelte brukere.
- Utdaterte kameradrivere – Dette er årsaken til mange datamaskinproblemer, og siden drivere er avgjørende for kommunikasjon mellom maskinvare og programvare, kan det utløse dette kameraproblemet.
Prøv å identifisere hvilke av problemene ovenfor som kan forårsake kameraproblemet i Zoom. Gå for eksempel tilbake til de forrige hvis du begynte å støte på feilen etter å ha endret kamerainnstillinger eller modifisert kameratillatelsene (både app og system).
Hvordan tester, vurderer og vurderer vi?
Vi har jobbet de siste 6 månedene med å bygge et nytt gjennomgangssystem for hvordan vi produserer innhold. Ved å bruke den har vi senere gjort om de fleste av artiklene våre for å gi faktisk praktisk ekspertise på veiledningene vi har laget.
For flere detaljer kan du lese hvordan vi tester, vurderer og vurderer på WindowsReport.
Hvordan fikser jeg zoom hvis det ikke er i stand til å oppdage et kamera?
Før du går inn i komplekse løsninger, anbefaler vi noen grunnleggende kontroller. Det beste ville vært om du gjorde følgende:
- Bekreft kameravalg – Det er sjanser for at det ikke er stilt inn på riktig kamera.
- Fjern eventuelle hindringer – Et annet vanlig problem som ofte blir funnet å være den underliggende årsaken, er en gjenstand som hindrer kameraet. Noen webkameraer har skodder for personvern. Sørg for at disse er åpne for å tillate en perfekt videoutgang fra kameraet.
- Sjekk om kameraet er aktivert – Enkelte datamaskiner, vanligvis bærbare datamaskiner, har en knapp som kan brukes til å aktivere/deaktivere kameraet. Sjekk om det ble brukt tidligere for å deaktivere kameraet; hvis det er tilfelle, trykk på knappen for å aktivere den på nytt.
- Start enheten på nytt – Hvis det er en triviell feil bak Zooms manglende evne til å oppdage et kamera i Windows 11, bør omstart av datamaskinen fikse det.
- Identifiser om problemet ligger hos Zoom eller datamaskinen – Sjekk om kameraet fungerer bra på de andre appene. Hvis den gjør det, ligger problemet, etter all sannsynlighet, hos Zoom, og du bør først utføre rettelsene som er spesifikke for Zoom.
1. Oppdater Zoom
- Start Zoom-appen, klikk på Profil ikonet øverst til høyre, og velg Se etter oppdateringer fra listen over alternativer.
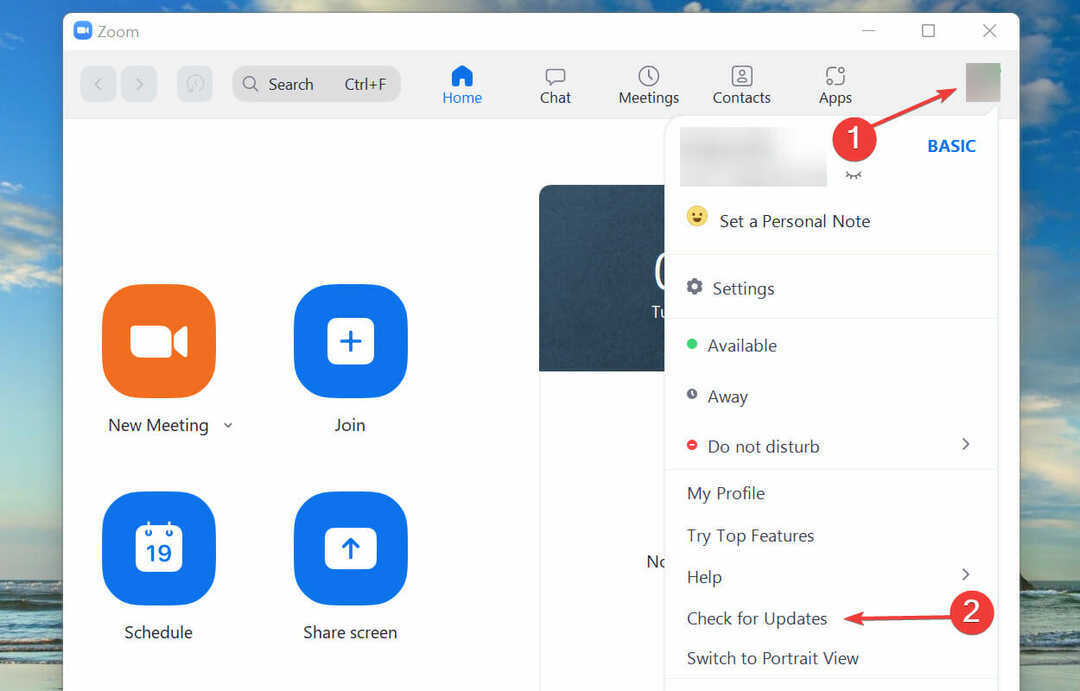
- Hvis en nyere versjon er tilgjengelig, installer den og sjekk om problemet med zoomkameraet er løst.
2. Oppdater Windows 11
- trykk Windows + Jeg å lansere Innstillinger app.
- Plukke ut Windows-oppdatering fra fanene oppført i navigasjonsruten til venstre.

- Klikk på Se etter oppdateringer for å skanne og laste ned den nyeste versjonen av operativsystemet, hvis noen er tilgjengelig.
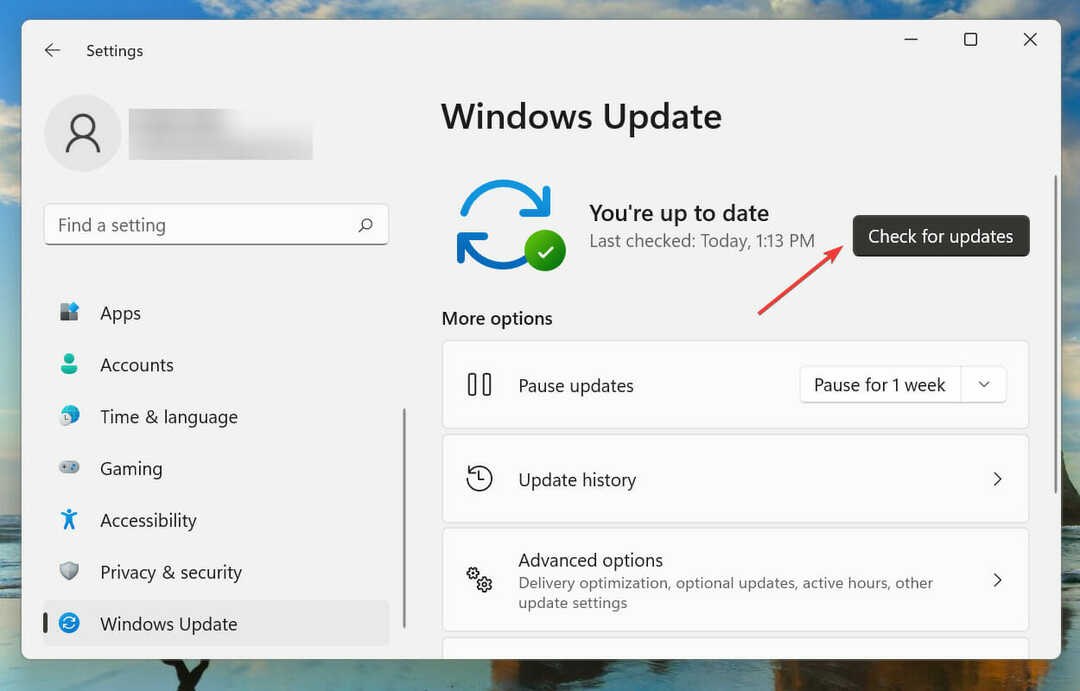
Å kjøre en utdatert versjon av operativsystemet er også kjent for å forårsake problemer med ytelsen og øker sannsynligheten for å støte på feil. Derfor anbefales det at du oppdaterer det og sjekker om problemet med zoomkameraet er løst.
- Hvordan fikse Zoom-video som ikke fungerer [Windows og Mac]
- Fix: 0xa00f4244 nocamerasareattached error på Windows 10/11
3. Sjekk nettleserinnstillingene (hvis du ikke bruker Zoom-appen)
Denne løsningen er bare for brukere som bruker en nettleser i stedet for Zoom-appen. Vi har listet opp trinnene for Google Chrome, og når du først har fått en ide om konseptet, vil det være enkelt å endre innstillingene på andre nettlesere også.
- Start nettleseren, skriv/lim inn følgende i adressefeltet og trykk Tast inn:
chrome://settings/privacy - Klikk på Nettstedinnstillinger under Personvern og sikkerhet.
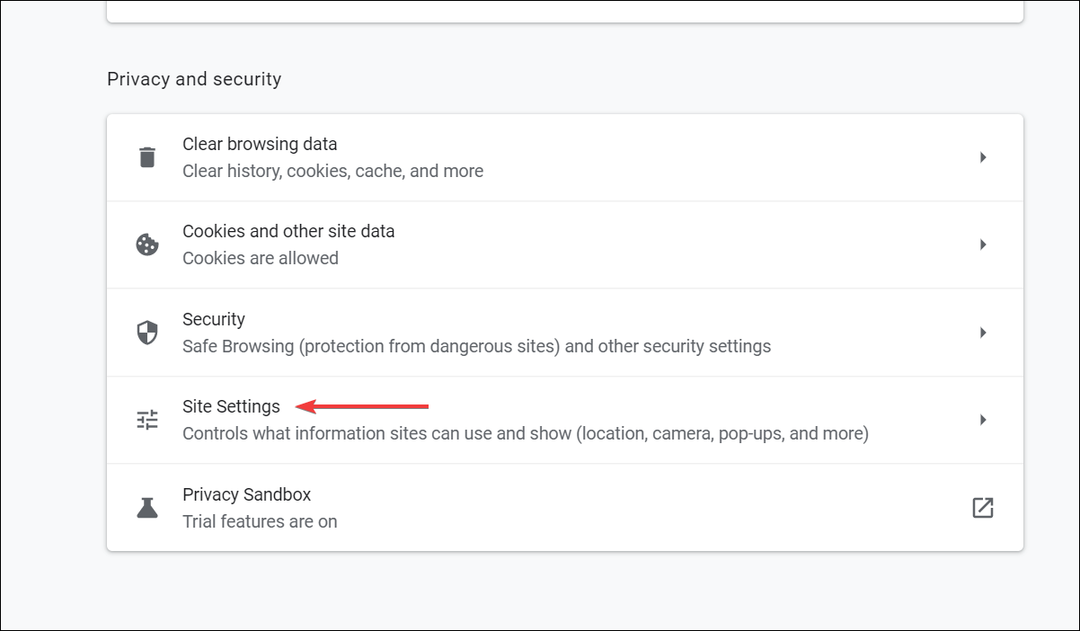
- Klikk deretter på Kamera under Tillatelser.

- Sørg for at Nettsteder kan be om å få bruke kameraet ditt alternativet er aktivert, og Zoom er ikke lagt til under Ikke tillatt å bruke kameraet ditt.

4. Sjekk kameratillatelser
- trykk Windows + Jeg å lansere Innstillinger app.
- Plukke ut Personvern og sikkerhet fra fanene oppført i navigasjonsruten til venstre.
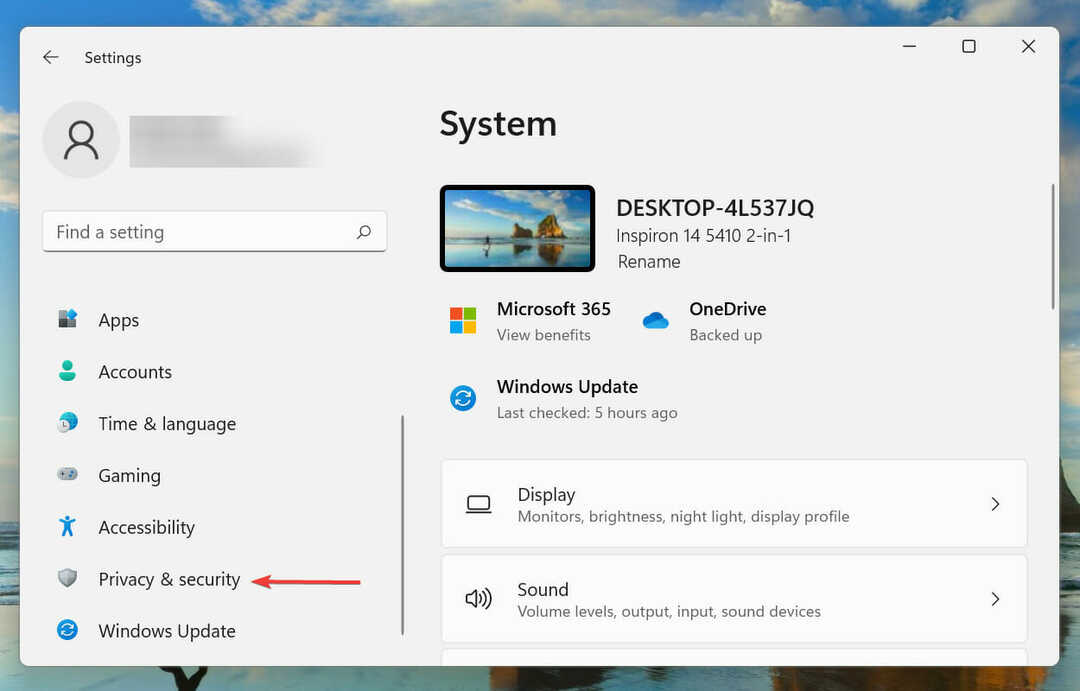
- Klikk på Kamera under App-tillatelser.
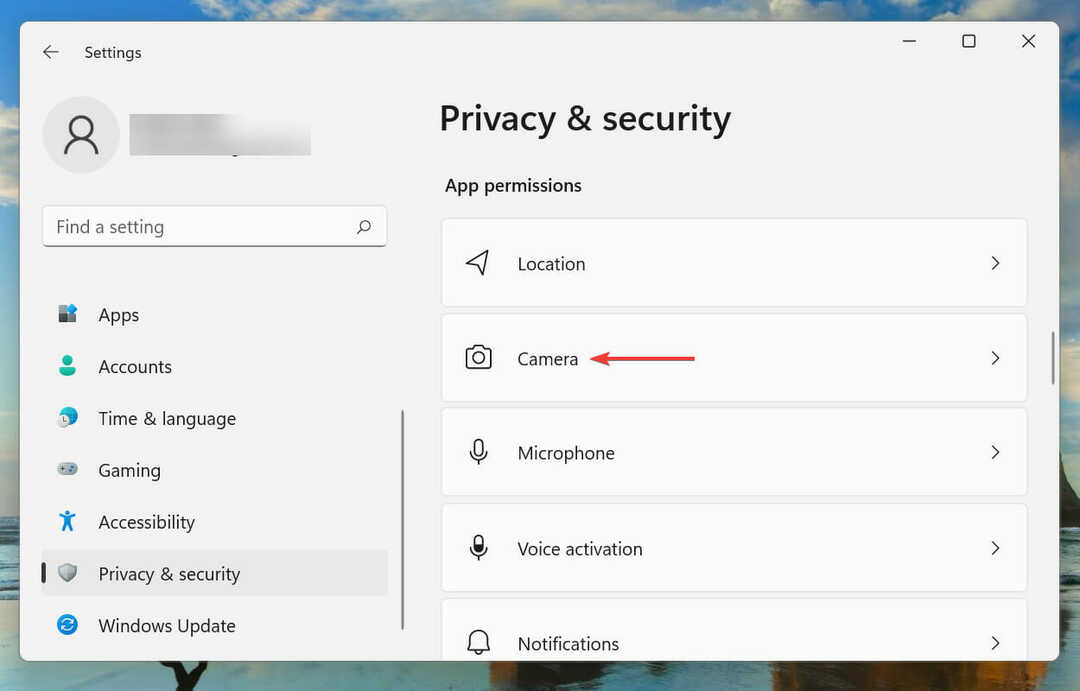
- Sørge for at Zoom har tilgang til kameraet.

5. Oppdater kameradrivere
- trykk Windows + S å lansere Søk Meny.
- Tast inn Enhetsbehandling i tekstfeltet øverst, og klikk på det aktuelle søkeresultatet som dukker opp.
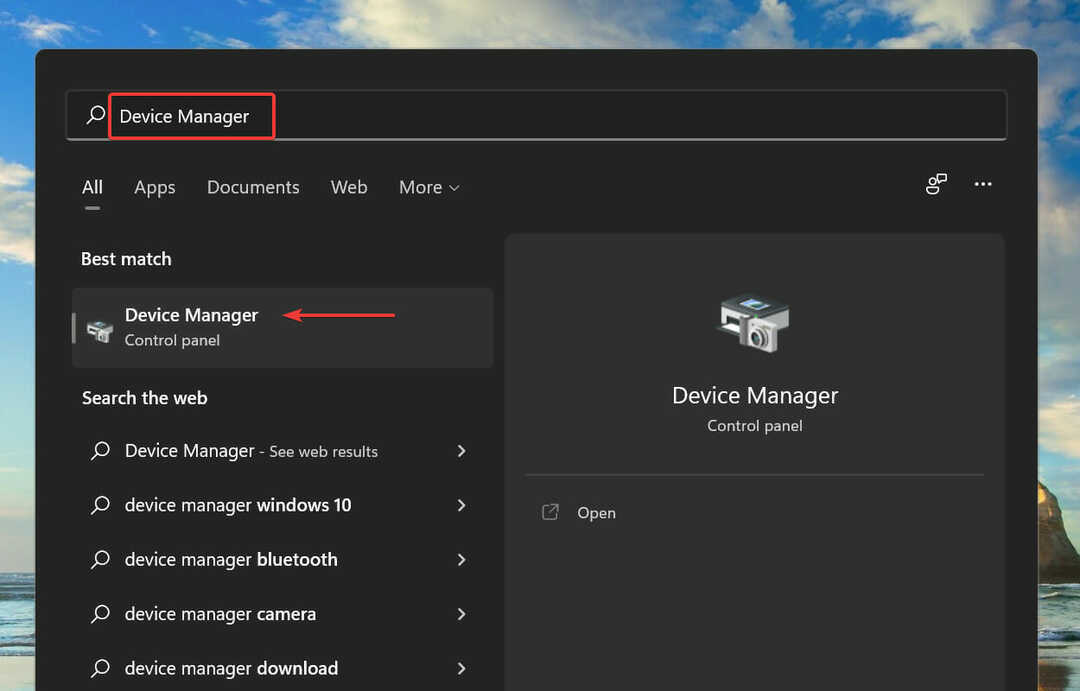
- Dobbeltklikk på Kameraer oppføring for å se de forskjellige enhetene under den.
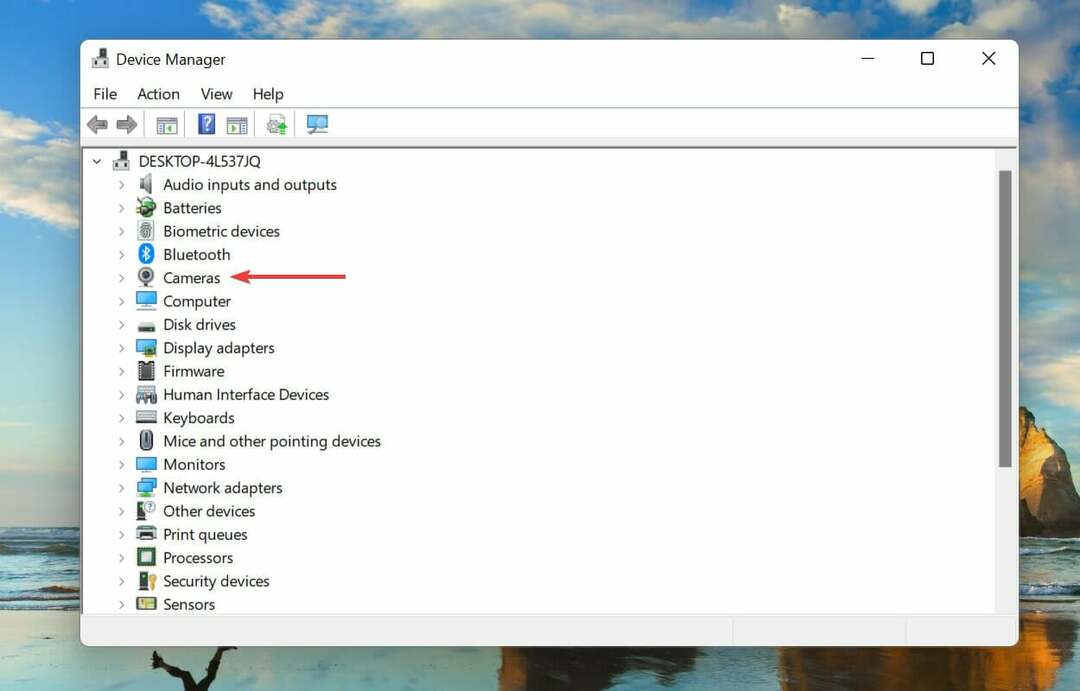
- Høyreklikk på webkameraet som ikke fungerer, og velg Oppdater driveren fra kontekstmenyen.
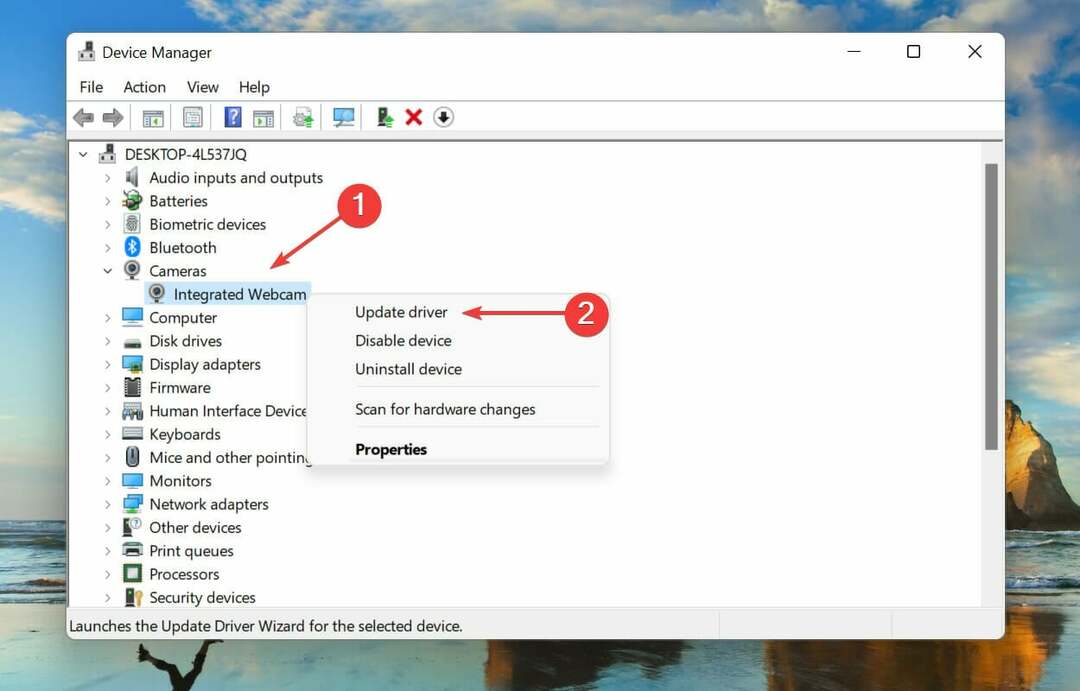
- Velg deretter Søk automatisk etter drivere fra de to alternativene i Oppdater drivere vindu.

- Windows vil automatisk søke etter den beste tilgjengelige driveren på datamaskinen og installere den.
Hvis metodene ovenfor ikke har fungert, kan det være en utdatert driver bak Zoom som ikke kan oppdage kameraet. Derfor anbefales det at du oppdatere driveren.
Enhetsbehandling-metoden ser bare etter oppdaterte versjoner på selve datamaskinen og ikke nettet, og fungerer dermed som en offline-oppdatering. Hvis det ikke er i stand til å finne en, kan du alltid se etter den nyeste driverversjonen i Windows Update eller produsentens nettsted.
Hvis det høres ut som for mye trøbbel, kan du alltid bruke pålitelig tredjepartsprogramvare. Vi anbefaler å bruke Outbyte driveroppdatering, et dedikert verktøy som skanner nettet for de nyeste versjonene og holder de installerte driverne oppdatert.
6. Kjør feilsøkingsprogrammet
- trykk Windows + Jeg til lansering Innstillinger.
- Klikk på Feilsøking til høyre i System fanen.
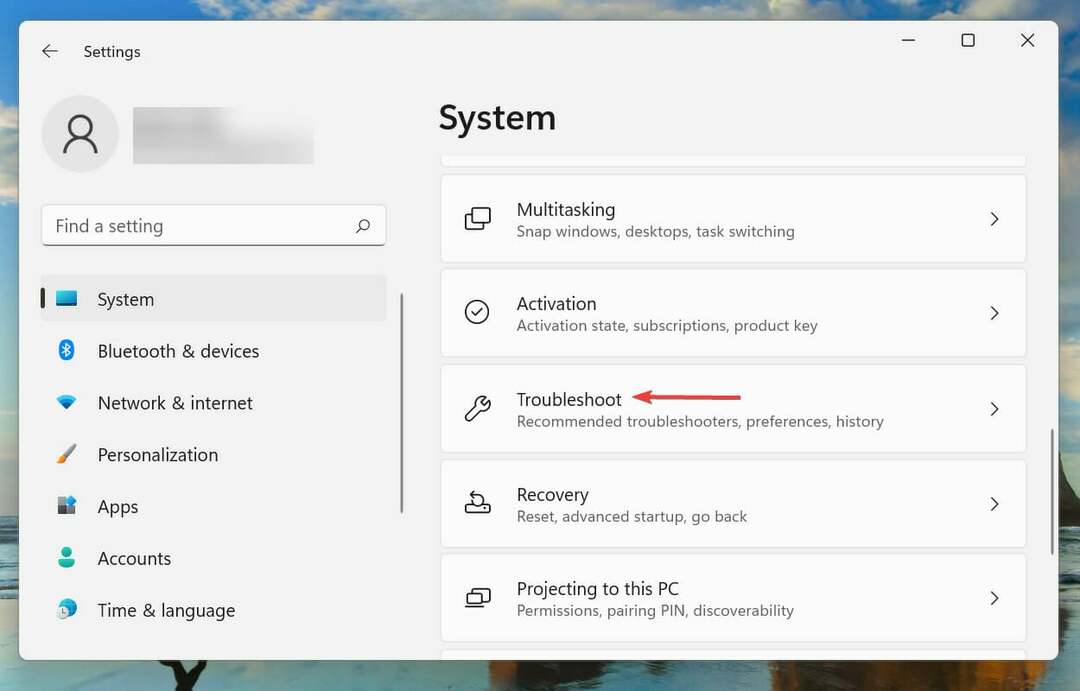
- Klikk på Andre feilsøkere.

- Deretter klikker du på Løpe knappen ved siden av Kamera feilsøking.

- Velg nå de riktige svarene og følg trinnene som er oppført av feilsøkeren for å fikse problemet.
7. Avslutt motstridende programmer
- trykk Ctrl + Skifte + Esc å lansere Oppgavebehandling.
- Finn alle programmer som bruker kameraet, for eksempel andre videokonferanseapper.
- Velg det motstridende programmet, og klikk på Avslutt oppgave knappen nederst.

Etter å ha avsluttet de motstridende programmene, bør du kunne fikse Zoom som ikke kan oppdage et kamera i HP og andre enheter.
Dette er de mest effektive måtene du kan løse problemer med at Zoom ikke kan oppdage et kamera i Windows 11/10. Hvis problemet vedvarer, kan du tilbakestill Windows 11 til fabrikkinnstillingene.
Disse løsningene vil fungere i mange situasjoner, inkludert hvis Zoom ikke er i stand til å oppdage en bærbar kamera, inkludert merker som ASUS, HP, Dell, Lenovo, etc.
Sjekk også ut vår omfattende veiledning om hvordan du bruker Zoom i Windows 11 og beste rettelser i tilfelle Zoom-video slutter å virke.
Fortell oss hvilken løsning som fungerte eller om du byttet til en annen app i kommentarfeltet nedenfor.


