En interessant tilstand i Windows er når en fil er skjult fra systemet slik at vi ikke kan slette, gi nytt navn eller åpne den. Imidlertid eksisterer filen fortsatt i systemkatalogene.
En kjent feil assosiert med denne tilstanden er:
“Fant ikke dette elementet. Dette ligger ikke lenger i [Sti]. Bekreft varens beliggenhet og prøv på nytt”.
![Fant ikke dette elementet. Dette ligger ikke lenger i [sti]. Bekreft varens beliggenhet og prøv på nytt Fant ikke dette elementet. Dette ligger ikke lenger i [sti]. Bekreft varens beliggenhet og prøv på nytt](/f/5720ea01a2c3395fb6395e1145a577b4.png)
Hvor [Path] er plasseringen av filen i filutforskeren. I utgangspunktet, hvis vi ikke får tilgang til en fil, kan vi ikke gjøre noe med den. Det som imidlertid kan forstås er at denne filen kan lokaliseres og endres ved hjelp av ledeteksten siden den finnes i systemet.
Årsaken
En kjent årsak er at utvidelsen av filer opprettet av tredjepartsapplikasjoner kanskje ikke er tydelig definert, og dette kan være at den ikke kan spores av filutforskeren. Vi kan imidlertid ikke konkludere med at dette er den eneste årsaken. Mens vi flytter til oppløsningen, er det eneste vi trenger å tenke på, at filen, mens den ikke kan lokaliseres av filutforskeren, kan observeres gjennom ledeteksten.
Fix-1 Slett filen / mappen fra fil- / mappestien-
For å slette den problematiske filen / mappen, må du gå til mappebanen gjennom Ledeteksten og slett deretter filen fra den.
1. Å åpne Filutforsker trykk på Windows-tast + E. og naviger til plasseringen av filen / mappen.
2. Når du har åpnet filen / mappen, klikker du på for å velge filadressen.
3. Trykk nå ‘Ctrl + C‘For å kopiere filstien.
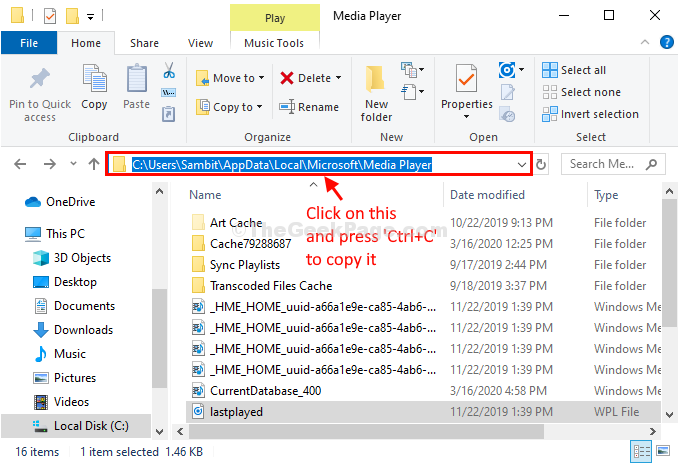
4. trykk Windows-tast + R til lansering Løpe. I Løpe vindu, skriv “cmd”Og deretter slå Tast inn.

Ledeteksten vinduet åpnes.
5. I Ledeteksten vindu, kopier og lim inn og endre disse kommandoene og trykk deretter Tast inn etter hver av kommandoene for å utføre dem sekvensielt.
cd
MERK–
Denne kommandoen skal se slik ut-
cd C: \ Users \ Sambit \ AppData \ Local \ Microsoft \ Media Player
6. Nå, utfør denne kommandoen for å slette filen fra datamaskinen.
del
MERK–
Filen du vil slette, plasser den etter 'del' -kommandoen.
Eksempel - Ettersom vi vil slette 'lastplayed' fil, vil kommandoen vår være-
del sist spilt
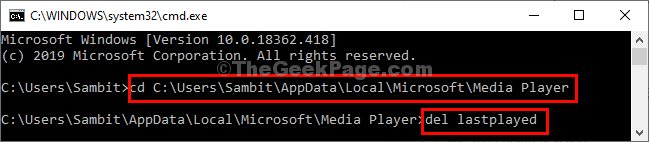
Når filen er slettet, lukk Ledeteksten vindu.
Fix 2 - Slette filen ved hjelp av ledeteksten
Feilen ville forårsake problemer med vanlig arbeid, så de fleste brukere ville vurdere å slette selve filen. Fremgangsmåten for å gjøre dette er som følger:
1] Trykk Vinn + R å åpne Løpe vindu og skriv inn kommandoen cmd. Trykk Enter for å åpne Ledeteksten.
2] Skriv inn kommandoen:
rd / s \\? \ Z: \ dårlig \ mappe \ bane
Hvor Z: \ bad \ folder \ path er banen til filen og Z: er stasjonsbokstaven til stasjonen der filen ligger.
Fix 3 - Gi nytt navn til filen ved hjelp av ledeteksten
1] Trykk Vinn + R å åpne Løpe vindu og skriv inn kommandoen cmd. Trykk Enter for å åpne ledeteksten.
2] Vi må navigere til den eksakte mappen der filen ligger, ikke selve filen. Skriv inn kommandoen:
cd Z: \ bad \ folder1 \ folder2… \ foldern
Hvor Z: er stasjonen der filen ligger.
I utgangspunktet er kommandoen cd etterfulgt av banen til filen uten navnet på filen på slutten. Skriv deretter inn følgende kommandoer en etter en (trykk Enter etter hver kommando):
DIR / A / X / P
RENAME (navnet på den problematiske filen) (et annet navn) EXIT
Dette kan bidra til å gi nytt navn til filen, slik at den ikke forårsaker feilmeldingen igjen.
Dette skal bidra til å løse problemet.
Fix 4 - Arkivér filene for å slette dem
Hvis ingenting så langt har gått, kan du prøve å arkivere filene og slette de originale filene i ferd med å arkivere dem.
MERK–
Du trenger WinRAR installert på datamaskinen din for å vedta denne løsningen på systemet ditt. Hvis du ikke har det installert, klikker du på dette lenke for å laste ned installasjonsfilen. Kjør installasjonsfilen for å installere WinRAR på systemet ditt.
1. Gå til plasseringen av de problematiske filene på datamaskinen din.
2. Høyreklikk på filen og klikk på “Legg til i arkivet ...“.
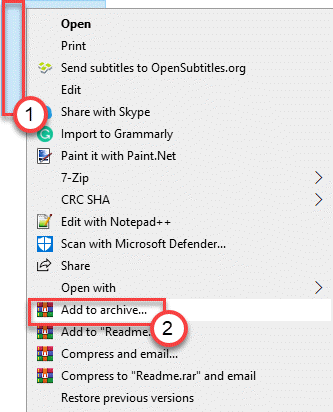
3. Først når Arkivnavn og parametere vinduet åpnes, Sjekk boksen ved siden av “Slett filer etter arkiving ”.
4. Til slutt klikker du på “OK“.
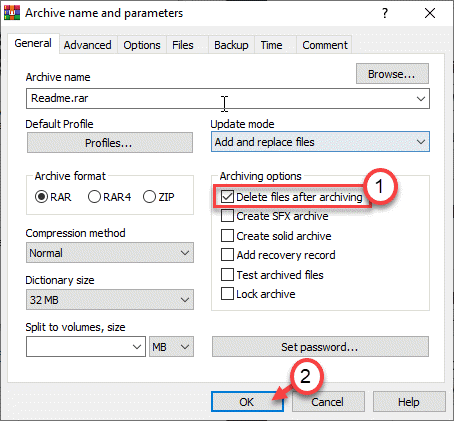
Når arkiveringsprosessen er fullført, slettes originalfilen (problematisk fil) automatisk fra systemet ditt.
5. Høyreklikk nå på den arkiverte filen du nettopp har opprettet, og klikk på “Slett“.

Dette vil også slette den zip-filen fra datamaskinen din. Problemet ditt bør løses med denne raske løsningen.


