Datasystemet vårt lagrer ikke alle dataene som kreves for utføring av brukerprogrammer i RAM. Du lurer kanskje på hvor det er lagret ellers. La meg fortelle deg, det er en annen komponent som heter hurtigbufferen som er av mindre størrelse enn RAM. Noen data som ofte må åpnes holdes i denne cachen, hvorved CPUen kan få direkte tilgang til den. Dette vil redusere tilgangstiden, da den ikke trenger å gå helt til RAM-en for å hente programdataene og filene som er nødvendige for operativsystemet. Snarere kan det lett ta dataene fra hurtigbufferen og starte kjøringen som vil resultere i raskere ytelse av systemet ditt.
Det er tre nivåer av hurtigbuffer, nemlig L1, L2 og L3. Jo mer L2- og L3-cache systemet ditt har, desto raskere blir dataene hentet, desto raskere blir programmet utført og mer nøyaktig blir utdataene. Prosessorer, i dag, kommer ikke lenger med L1-hurtigbufferen. Hvis du planlegger å kjøpe en ny PC eller bærbar PC, anbefaler jeg deg å få de som har høyere L3-hurtigbuffer, selv om det kan være litt dyrere.
Nysgjerrig på å vite hva er hurtigbufferstørrelsen til prosessoren din? Du trenger ikke å starte systemet på nytt. Bare noen få skritt og du har det.
Metode 1
En enkel og rask måte å få det rett fra ledeteksten.
TRINN 1 - Søk i cmd i søkefeltet i Windows 10, og høyreklikk og kjør som administrator.

STEG 2 - Det er et innebygd kommandolinjeverktøy kjent som wmic. Dette er et skriptgrensesnitt som forenkler bruken av Windows Management Instrumentation som hjelper til med å måle systemets ytelse. Du må skrive inn kommandoen nedenfor i ledeteksten.
wmic cpu få L2CacheSize, L3Cachesize
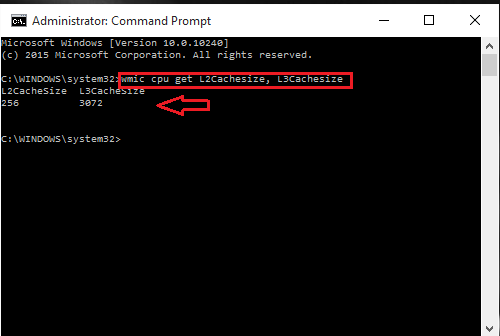
Dette vil returnere den tilsvarende størrelsen på L2 og L3 cacher i et meldingsformat. Prosessoren min har størrelser 256kb og 3072kb (3 Mb) for L2- og L3-cacher, som angitt i skjermbildene.
Metode 2
Bestem prosessmodellen din og få tilsvarende informasjon fra nettet.
TRINN 1 - For å få modellen til prosessoren din, skriv inn Systeminformasjon på søkefeltet nær Windows-ikonet nederst på skrivebordet.

STEG 2 - Detaljene til systemkomponentene dine dukker opp. I høyre rute finner du et element som heter Prosessor. Du finner modellen til prosessoren like ved siden av den.

Prosessormodellen til systemet mitt er Intel (R) Core (TM) i5- 4210-U CPU.
TRINN 3 - Åpne Google i nettleseren din og søk etter detaljene i prosessormodellen. Du får det med en gang.
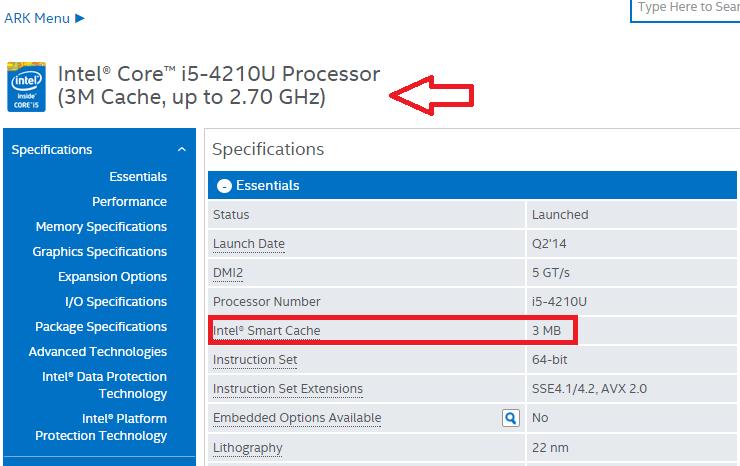
Metode 3
Å bruke CPU-Z som gir fullstendige detaljer om prosessoren din med en gang. Du må laste ned CPU-Z for dette formålet. Det er et kraftig verktøy som gir deg informasjon om prosessoren, hovedkortet og RAM. La oss se hvordan du kan bruke det.
TRINN 1 - Last ned verktøyet ved å klikke på denne lenken- CPU-Z
STEG 2 - Kjør applikasjonen og åpne den når den blir installert. Når du gjør det, vil det grensesnittet med systemets maskinvare og samle detaljene. Den gir deg deretter CPU-informasjonen i den første fanen. Mot høyre finner du størrelsene på de forskjellige cache-nivåene.

TRINN 3 - Klikk på den andre kategorien på toppen av navnet Cache.Her kan du få mer detaljert informasjon om hurtigbufferen i systemet ditt.
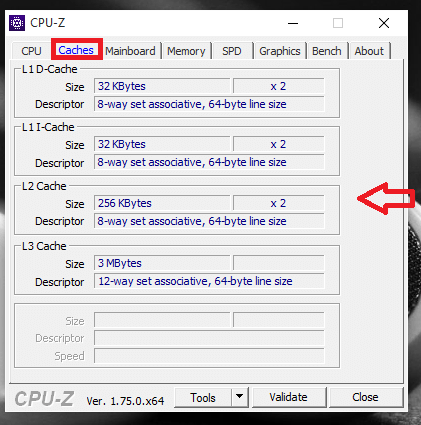
Prøv trinnene ovenfor og grav dypere inn i systemet ditt. Håper denne artikkelen er nyttig for deg.

