Av Supriya Prabhu
Window defender brannmur er et program som filtrerer overføring av nettverksdata og blokkerer usikrede skadelige forbindelser. Dette forhindrer hackere / skadelig programvare fra å få tilgang til systemet ditt uten at du vet om det. en forsvarsbrannmur tillater eller eliminerer kommunikasjon mellom systemer, mellom system og nettverk eller mellom nettverk basert på konfigurasjonsreglene satt i brannmuren.
Windows Defender-brannmur tillater alle utgående tilkoblinger og tillater bare etablerte innkommende tilkoblinger. Windows Defender er aktivert som standard, og det er ikke behov for konfigurasjon for at den skal kunne beskytte systemet ditt. Du kan imidlertid redigere listen over tillatte / blokkerte apper i defender-brannmur. Denne opplæringen vil veilede deg om hvordan du administrerer tillatte / blokkerte apper i brannmur.
Hvordan legge til / redigere app i Windows Defender brannmurinnstilling
Dette vil vise deg hvordan du legger til / redigerer applikasjon i Windows Defender-brannmur.
Trinn 1: Trykk WinKey og skriv kontrollpanel.
Truffet Tast inn nøkkel.
Klikk på i kontrollpanelets hjem System og sikkerhet.

Trinn 2: Klikk på etter at System og sikkerhet har åpnet Tillat en app gjennom Windows-brannmur under Windows Defender-brannmur.

Trinn 3: I dette trinnet kan du redigere listen over tillatte / blokkerte apper gjennom brannmur.
Du må klikke Endre innstillinger. Dette vil gi deg administratortilgang for oppgaven.
Hvis du vil se detaljene i det valgte programmet, klikker du Detaljer. Klikk også Tillat en annen app for å legge til et annet program som ikke er oppført.
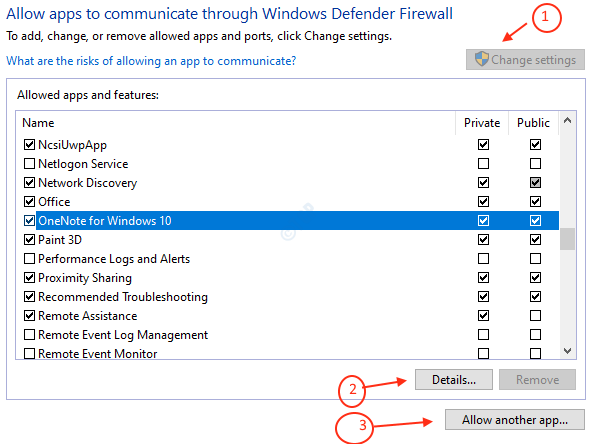
Merk : For å blokkere appen er det bare å fjerne merket for appen fra listen og klikke OK.
Trinn 4: Etter å ha klikket Tillat en annen app fra ovenstående trinn.
Den vil be deg om å bla gjennom applikasjonsstien og velge applikasjonen.

Deretter kan du velge nettverket som skal velges ved å klikke Nettverkstyper.
Klikk OK.
Klikk Legge til.

Slik legger du til det valgte programmet i listen over tillatte / blokkerte apper i Windows Defender-brannmur.
Hvordan fjerne appen fra Windows Defender-brannmuren
Dette viser hvordan du fjerner appen fra brannmuren.
Trinn 1: I Tillat app eller funksjon gjennom brannmur vindu fra Windows Defender-brannmur, velg appen du vil fjerne, og klikk Fjerne som vist under.
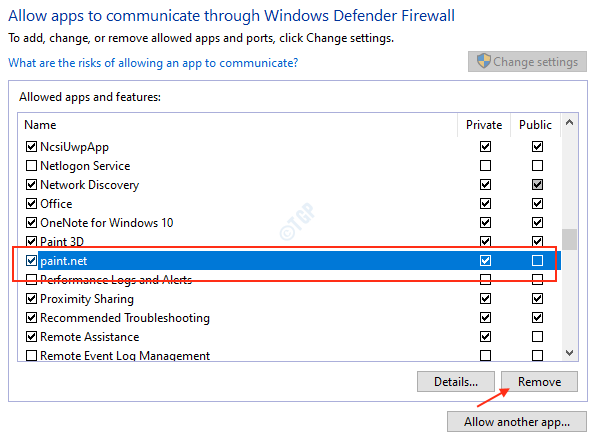
Så vil det bekrefte ved å spørre om du fortsatt vil fjerne det.
Klikk Ja hvis du vil fjerne den valgte appen.
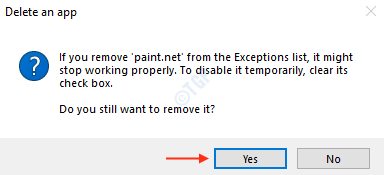
Det er det!
Denne opplæringen viste deg hvordan du administrerer listen over tillatte / blokkerte apper, og også hvordan du fjerner apper fra Windows Defender-brannmuren.
Takk skal du ha!
![[Fiks] Vi kan ikke nå Windows Insider-programmet akkurat nå i Windows 11](/f/0ba35d3f1b4cc6e432f383beb05e5040.png?width=300&height=460)

