Plass kan være en stor begrensning på en datamaskin, spesielt hvis du jobber med PC-en hver dag. Enten du spiller spill, jobber med et viktig prosjekt eller laster opp eller laster ned lyd- eller videofiler, det begynner å bygge opp temp-filene som kan ta en betydelig mengde plass og dermed redusere system. Temp-filer, som de kalles, er opprettet for midlertidig bruk av systemets operativsystem. Det vil si bare for den tiden det trengte å eksistere eller utføre en oppgave. Men dette etterlater filene.
Selv om det kan være mange andre årsaker til harddiskens begrensning og bremsing av systemet ditt, tar temp-filer ganske mye plass. Derfor kan fjerning av midlertidige filer faktisk bidra til å øke systemytelsen din noen ganger. En ting å merke seg her er at temp-filplasseringen varierer for alle systemer og for brukere. Imidlertid vil det ikke være noe å bekymre seg å bruke metoden nedenfor for å nå stedet og slette midlertidige filer.
Så, la oss se hvordan du sletter midlertidige filer på Windows 10-PCen din.
Løsning: Bruke Run Command
Trinn 1: trykk Windows-tast + R sammen på tastaturet for å åpne Løpe kommando. Skriv nå temp i søkefeltet og traff Tast inn.

Steg 2: Det tar deg til midlertidige filer plassering. trykk Ctrl-tasten + A. for å velge filene og trykke på Slett knapp.
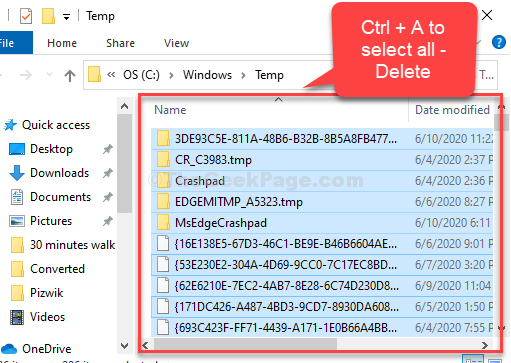
Trinn 3: trykk Windows-tast + R sammen for å åpne Løpe kommandoen igjen, og skriv % temp% i søkefeltet og traff Tast inn.

Trinn 4: Det tar deg til Lokalt temp filer plassering. trykk Ctrl + A. tastene sammen på tastaturet og trykk på Slett knapp.

Trinn 5: Nok en gang, trykk på Windows-tast + R sammen for å åpne Løpe kommando og denne gangen skriver du inn forhåndshenting i søkefeltet. Truffet Tast inn.

Trinn 6: Det tar deg til Forhent filer plassering. trykk Ctrl + A. tastene sammen på tastaturet og trykk på Slett knapp.

Bare vær sikker på at du sletter alle de slettede temp og forhåndshenting filer fra Papirkurven også.
Det er alt! Du er ferdig med å slette midlertidige filer, og mye av systemområdet ditt skal være ledig nå.


