Vil du vite når Windows-systemet sist ble startet på nytt? Eller ønsker du å vite hvor lenge systemet har blitt slått på og kjører i? Her har vi nevnt 4 enkle metoder for å finne ut systemets oppetid i Windows 10.
Metode 1 - Finn systemoppetid i Windows ved hjelp av oppgavebehandling
Trinn 1: Høyreklikk på Oppgavelinje. Klikk på Oppgavebehandling i hurtigmenyen for å åpne Oppgavebehandling-vindu.

Steg 2: Klikk på Opptreden kategorien i Oppgavebehandling-vinduet og velg prosessor alternativet øverst til venstre i ruten. Sjekk systemet Oppetid nevnt nederst i vinduet.

I henhold til bildet ovenfor er datamaskinen min i gang i over 1 dag.
Metode 2 - Ser etter systemoppetid ved hjelp av Windows Powershell
Trinn 1: trykk Windows-tast + X sammen og åpne hurtigmenyen. Velg fra menyen Windows PowerShell (administrator). Klikk Ja på UAC-ledeteksten for å fortsette til PowerShell-vinduet.
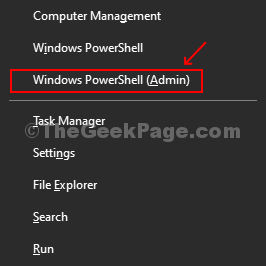
Steg 2: Skriv inn kommandoen nedenfor og trykk Tast inn:
(get-date) - (gcim Win32_OperatingSystem) .LastBootUpTime
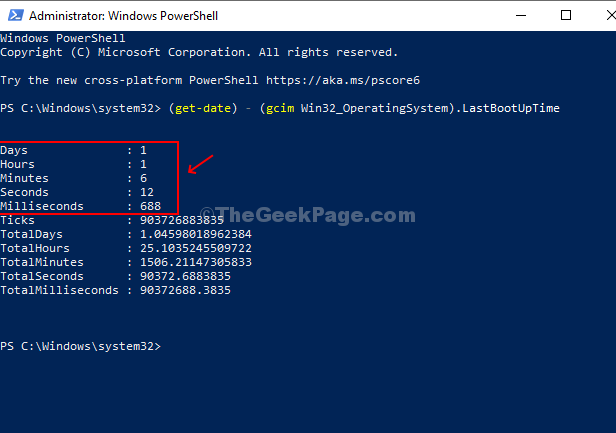
Du kan nå se oppetiddetaljene som viser dagene, timene, minuttene, sekundene og millisekundene systemet ditt har vært oppe og aktivt for.
Metode 3 - Finn systemets oppetid ved hjelp av nettverksinnstillinger
Trinn 1: Klikk på startknappen og skriv Nettverkstilkoblinger i søkeboksen. Klikk på resultatet - Vis nettverkstilkoblinger.
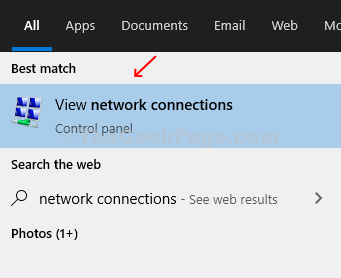
Steg 2: Først når Nettverkstilkoblinger vinduet åpnes, velg den aktive tilkoblingen. I dette tilfellet, Wi-Fi er en aktiv tilkobling. Høyreklikk nå på den aktive tilkoblingen og klikk på Status.

Trinn 3: Finn Varighet feltet nedenfor Tilkoblinger under i Status vindu. Dette feltet viser den totale tiden nettverket har blitt koblet til. Dette er det samme som systemets oppetid.

Metode 4 - Finn systemets oppetid ved hjelp av ledeteksten
Trinn 1: trykk Windows-tast + R sammen på tastaturet for å åpne Kjør boksen. Typer cmd i esken for å åpne Ledeteksten.

Steg 2: Skriv inn kommandoen nedenfor i ledeteksten og trykk Tast inn.
systeminfo | finn "System Boot Time"
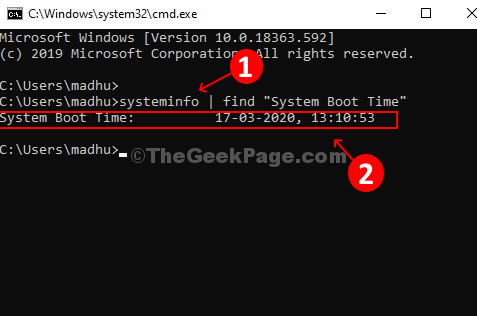
Trekk den siste oppstartstiden som du finner i ledeteksten fra gjeldende tid på PCen din for å finne ut antall dager, timer og minutter systemet har vært i gang i.


