Da BIOS var for komplisert og et minefelt for nybegynnere, introduserte alle teknologibedriftene konseptet UEFI - Unified, Extensible Firmware Interface. UEFI er et fastvaregrensesnitt for PCer, designet for å erstatte BIOS. UEFI erstattet BIOS med målet om å slå sammen maskinvare og programvare i tankene. Det var en stor endring i forhold til BIOS, bedre utforming av innstillingene i UEFI, mindre sjanser for utilsiktede endringer eller krasj, og mest av alt brukervennlig. Det fjerner også bryet med å trykke på den psykotiske tasten etter å ha sett den første logoskjermen, for å kunne få tilgang til BIOS Meny. Dette kan bare være en stor lettelse for noen brukere. Før UEFI måtte du trykke på forskjellige taster på forskjellige skjermbilder for oppstartslogo for å få tilgang til forskjellige innstillinger i BIOS-menyen. Hvis du kan forestille deg bryet med det.
Windows 10 UEFI har hovedsakelig to funksjoner.
- Verktøy for fastvareoppsett
- Firmware Boot Manager
Verktøy for fastvareoppsett
Dette er det viktigste UEFI-verktøyet, det kan hjelpe deg med å endre forskjellige alternativer og angi forskjellige verdier, fra oppstartsrekkefølge til oppstartstimer etc. Windows har en innebygd funksjon for å få tilgang til dette verktøyet, men produsenter bruker vanligvis Del- eller F2-nøkkel for å utløse den.
Firmware Boot Manager
Dette er vanligvis tilgjengelig ved å trykke på Esc, Enter eller en hvilken som helst funksjonstast under oppstart av maskinen. Dette hjelper deg i det vesentlige med å gjøre endringer... en gang endringer i oppstartsalternativene.
Det er to måter du kan få tilgang til UEFI på Windows 10
Metode 1- via Innstillinger
Få tilgang til UEFI-innstillinger via Innstillinger i Windows 10.
1- Åpne startmenyen.
2- Velg Innstillinger.

3- Velg deretter alternativet Oppdater og sikkerhet.

4- Når vinduet åpnes, klikker du på Gjenoppretting.
5- Du vil kunne se Avansert oppstart. Klikk på under Avansert oppstart Omstart Nå.

Når du har slått på Start på nytt, vil maskinen starte på nytt og vise Boot-menyen.
6- Klikk på Feilsøk
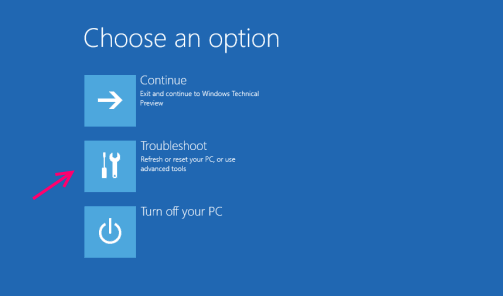
7- Neste, avanserte alternativer

8- Klikk på UEFI-firmwareinnstillinger

9- Trykk til slutt Start på nytt.
Vent nå til maskinen din starter på nytt, den starter på nytt til UEFI 🙂
Metode 2- via fysiske nøkler og oppsett
Tilgang til UEFI BIOS-innstillingene via fysiske nøkler.
Først må du slå av PCen helt.
1 - Slå PCen helt av
2- Slå på maskinen.
Merk: Det er forskjellige dedikerte nøkler for å komme inn i BIOS
- ASUS datamaskin: F2 for alle PC-er, F2 eller DEL
- AcerDatamaskin: F2 eller DEL
- DellDatamaskin: F2 eller F12
- HPDatamaskin: F10
- Lenovo (Bærbare bærbare datamaskiner): F2 eller Fn + F2
- Lenovo (Stasjonære maskiner): F1
- Lenovo (ThinkPads): Skriv inn deretter F1.
- MSIDatamaskin: DEL for hovedkort og PCer
- MicrosoftFlateTabletter: Trykk og hold volum opp-knappen.
- SamsungDatamaskin: F2
- ToshibaDatamaskin: F2
- ZotacDatamaskin: DEL
- ASRockDatamaskin: F2 eller DEL
- OpprinnelseDatamaskin: F2
- ECSDatamaskin: DEL
- Gigabyte / AorusDatamaskin: F2 eller DEL
3- Så snart maskinen slås på, og det første logoskjermbildet vises, fortsett å trykke den tilsvarende tasten for maskinen din.
Hvis du fulgte instruksjonene riktig, bør du nå ha tilgang til systemets UEFI-innstillinger. Hvis ikke, er feilmarginen mye større i denne prosedyren, du kan gi den et skudd igjen.


