På våre PCer / bærbare datamaskiner kan harddisken partisjoneres på en slik måte at brukere kan lagre sine forskjellige genrer med filer og mapper på forskjellige stasjoner. Disse stasjonene er lokale diskstasjoner. De blir vanligvis kalt Local Disk (C :), Local Disk (D :), Local Disk (E :) og så videre.
I utgangspunktet er det to typer filer som er lagret i disse lokale stasjonene. De er systemfiler og brukerfiler. Systemfiler er de filene som representerer operativsystemet. De er selvskapt av operativsystemet. Enhver endring av disse filene kan føre til korrupsjon av systemet. På den annen side er brukerfiler de filene som er opprettet av brukeren. De kan enkelt endres. Alle tredjepartsprogramvare (dvs. programvareprogrammer) bruker systemfiler til å generere brukerfiler.
Les også: -Hvordan lage partisjon i Windows PC enkelt
Ettersom disse filene er lagret på harddisker, vil det være nyttig å vite hvordan vi kan gi nytt navn til driverbrevet. For å gi nytt navn til bokstaven til en bestemt stasjon, må vi følge disse trinnene:
Trinn 1:
Høyreklikk på "Start" -ikonet plassert nederst til venstre på skjermen. Klikk på “Disk Management” for å åpne vinduet Disk Management Settings.

Merk: Avhengig av datamaskinens hastighet, kan det ta noen sekunder å åpne vinduet Disk Management Settings.
Steg 2:
Under "Volum" -delen høyreklikker du på en hvilken som helst harddisk og klikker på "Endre stasjonsbokstav og stier". Høyreklikk for eksempel på “Nytt volum (E :) og klikk på det samme.

Trinn 3:
Klikk på "Endre" for å tillate navn og baneendringer å bli gjort på denne stasjonen.
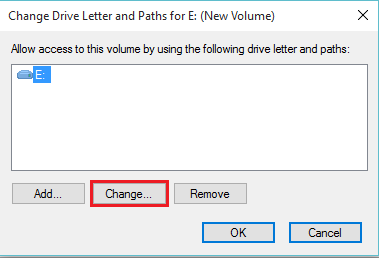
Trinn 4:
Nå kan du slippe ned bokstavlisten for å velge en ny driverbokstav blant listen over tilgjengelige bokstaver. Når du har valgt ønsket valg, klikker du på “OK”.
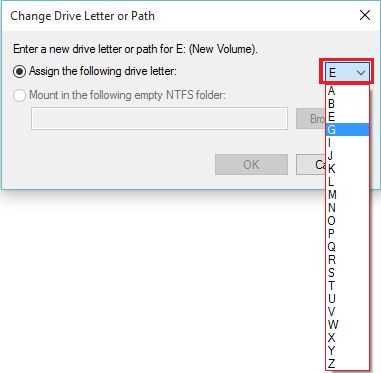
Trinn 5:
Et advarselsvindu vises på skjermen som sier at “noen programmer som er avhengige av stasjonsbokstaver, kjører kanskje ikke riktig. Vil du fortsette?" Klikk på “Ja” for å godta driverbokstaven og stiendringene.
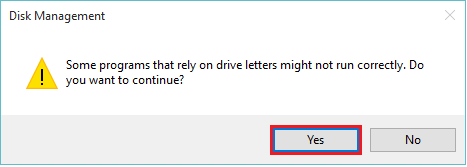

![Hvordan oppdatere Roblox på PC [Komplett veiledning]](/f/17fb058d092ebaeb81ddcbcaba4002fb.png?width=300&height=460)
