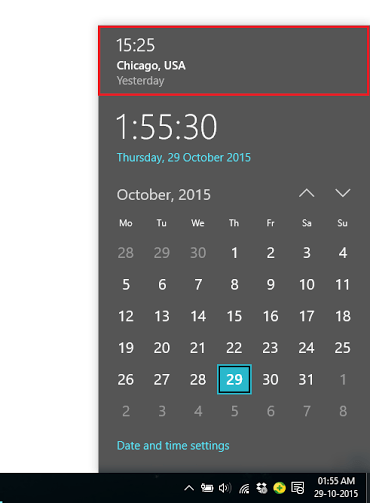Som vi alle vet, har vi forskjellige tidssoner i forskjellige deler av samme eller forskjellige land. Tidssoner er basert på lengde- og breddegrader relatert til de geografiske forholdene. Noen land kan ha mer enn én tidssone. I en bestemt tidssone deler alle land samme tid.
Lese:Endre klokkeinnstillingene for å vise ukedagene i Windows 10
Anta at du bor i New Delhi (India) og at du vil vite tiden i Chicago (USA) uten å bruke internett. Du kan få svaret ditt i Windows ettersom Windows 10 gir en funksjon for å stille inn flere klokker for annen tidssone.
I denne artikkelen vil vi følge visse trinn for å vite hvordan du stiller inn ekstra klokker for forskjellige tidssoner i Windows 10:
Trinn 1:
Høyreklikk på "Start" -ikonet plassert nederst til venstre på skjermen. Klikk på “Kontrollpanel”.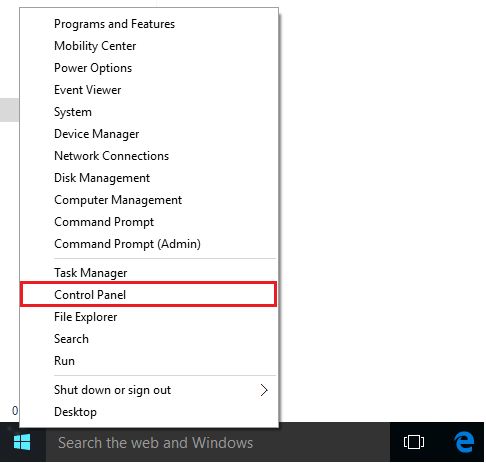
Steg 2:
Når du velger "Kategori" -visningen, klikker du på "Klokke, språk og region".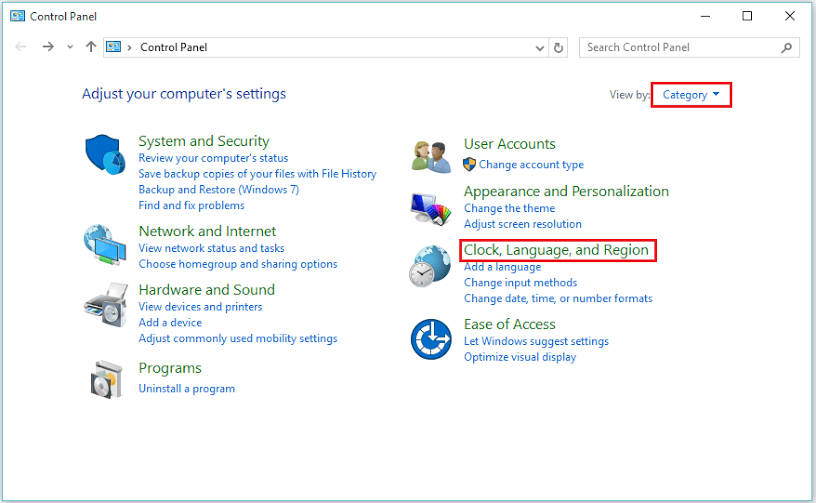
Trinn 3:
Klikk på “Legg til klokker for forskjellige tidssoner”.

Trinn 4:
Aktiver haken på “Vis denne klokken”. Nå vil funksjonen gi deg alternativene for å velge ønsket tidssone fra rullegardinlisten.
I skjermnavnboksen angir du hvilket som helst navn for din foretrukne tidssone. For eksempel har vi lagt inn “Chicago, USA” for Central Time (USA og Canada).
Klikk på “OK” for å bekrefte endringene.
Merk: Du kan stille inn mer enn en ekstra klokke ved å klikke på "Vis denne klokken" og fylle ønsket tidssone under den første tilleggsklokken.
Trinn 6:
Klikk på oppgavelinjens klokke plassert nederst i høyre hjørne av skjermen for å se ytterligere tidssone klokke samt gjeldende tidssone klokke.